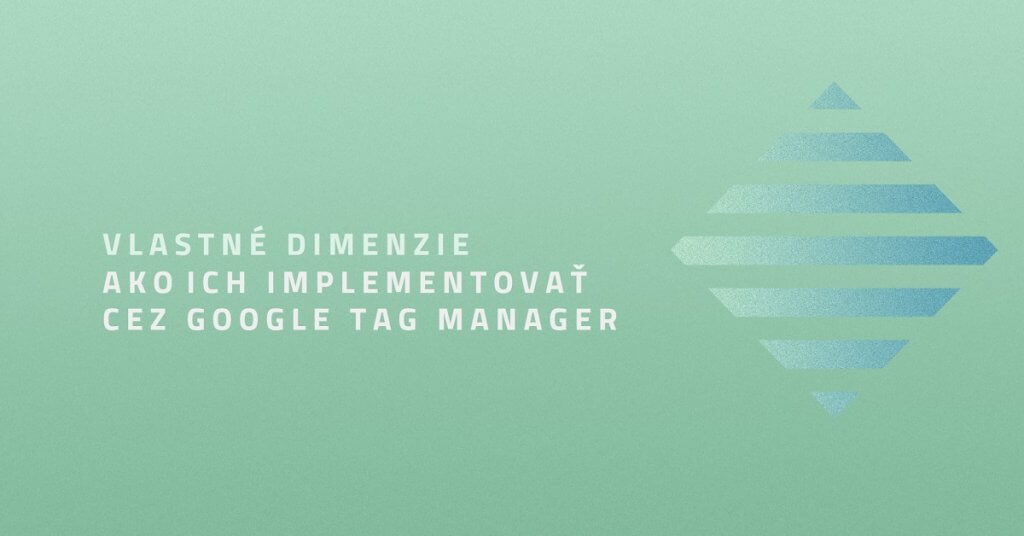V predchádzajúcom článku sme si opísali, čo sú rozsahy a ako ich používať. Dnes si vysvetlíme, ako rozsahy z praktického hľadiska reálne použiť pri vytváraní vlastných dimenzií.
Ako sme si minule vysvetlili, Google Analytics nám ponúka 4 úrovne rozsahu:
- používateľ
- relácia
- hit
- produkt
Čo je vlastná dimenzia
Najprv si dáme vysvetlenie od Google, ktoré znie takto:
Vlastná dimenzia je popisný atribút alebo charakteristika údajov definovaná používateľom. Pomocou vlastných dimenzií môžete opísať údaje, ktoré nie sú zahrnuté v predvolených dimenziách v službe Analytics.
Vlastné dimenzie nám pomáhajú obohatiť Google Analytics o dáta špecifické priamo pre váš biznis.
Kde nájdeme vlastné dimenzie v Google Analytics?
Každé nastavenie vlastných dimenzií pozostáva z 4 častí.
- Vložíte názov vašej vlastnej dimenzie
- Vyberiete úroveň rozsahu
- Vyberiete či dimenzia je aktívna( alebo neaktívna ak ju nepoužijete ihneď)
- Index – najdôležitejšia časť
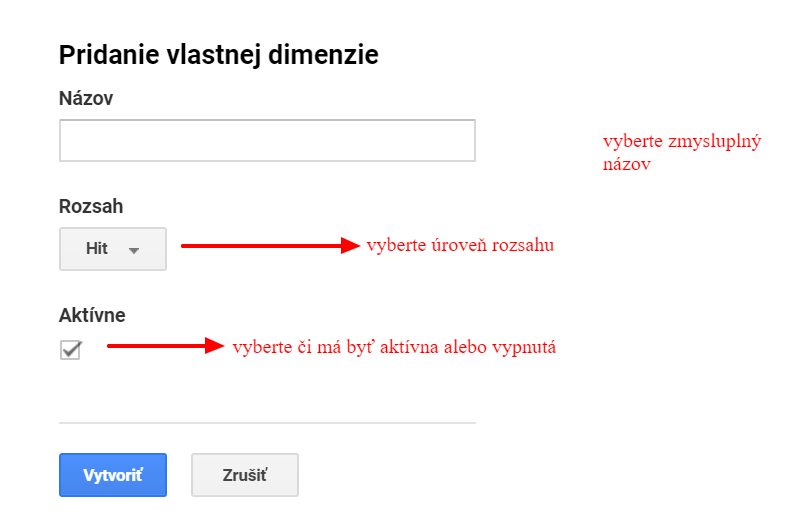
Keď klikneme na vytvoriť, tak sa nám zobrazí nasledujúca stránka:
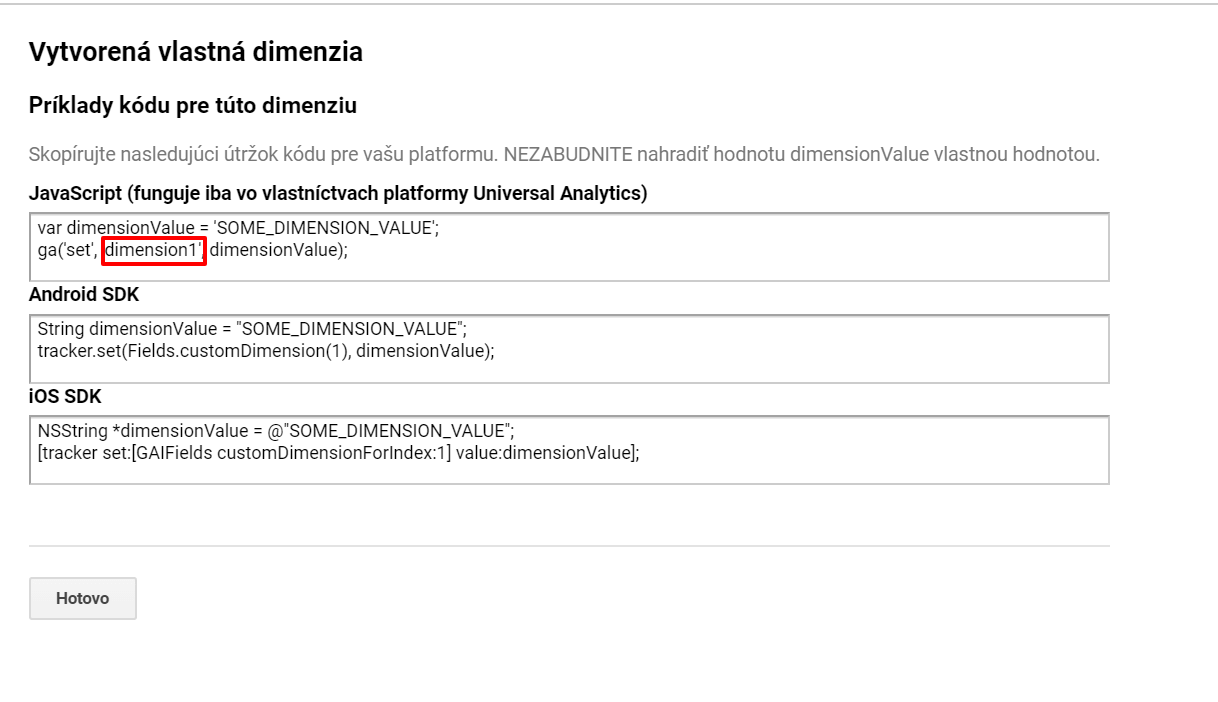
Nachádzajú sa na nej útržky kódov na implementáciu vlastnej dimenzie. Avšak mi budeme vlastnú dimenziu implementovať cez Google Tag Manager takže pre nás bude odtiaľto najpodstatnejšia jedna časť a to INDEX.
Index je vlastne číslo pod ktorým sa daná dimenzia bude nachádzať a bude do nej zbierať údaje. Toto číslo si treba zapamätať alebo niekde zapísať a hlavne skontrolovať či ste správne vložili číslo indexu.
UPOZORNENIE: Vo free verzii Google Analytics máte rezervovaných 20 vlastných dimenzií tak je potrebné si dobre premyslieť ako ich použiť čo najrozumnejšie a najefektívnejšie.
Teraz si to ukážeme na praktickom príklade.
Príklad: Autor článku
V DASE jednou z činností je písanie blogových článkov zameraných na webovú analytiku. Aby sme si vedeli napríklad vyhodnotiť, komu sa najviac darí zaujať čitateľov nášho blogu, alebo aké publikum vie zaujať, tak si vytvoríme vlastnú dimenziu s názvom Autor.
Postup: Nastavenie Vlastnej Dimenzie v Google Analytics
Admin > Vlastníctvo > Vlastné definície > Vlastné dimenzie
Ak ste ešte predtým neimplementovali vlastnú dimenziu, tak začínate od indexu 1.
V našom prípade už máme implementované nejaké vlastné dimenzie, takže náš index nebude na čísle 1 ale 4. Poďme na to!
- Názov: CD – Author – Hit
- Rozsah: hit
- Aktívne: ano
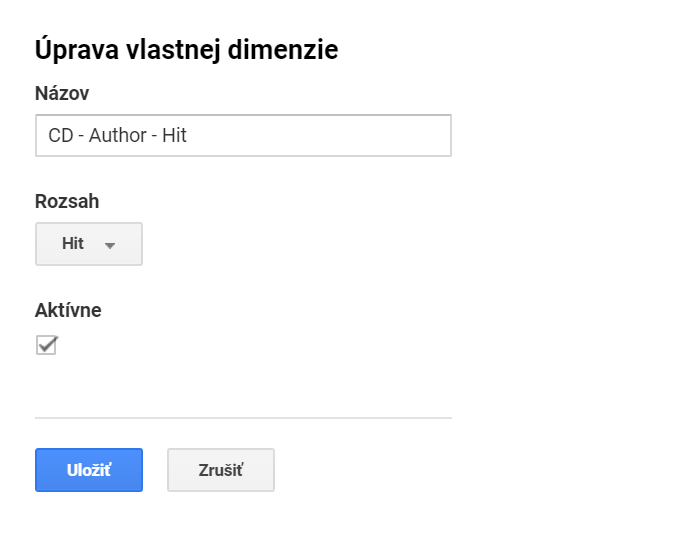
TIP: hneď teraz si pozorne skontrolujte číslo Vašeho indexu a môžeme sa prihlásiť do Google Tag Manager
Google Tag Manager nám nielen pomôže implementovať vlastnú dimenziu, ale hlavne nám pomôže zbierať dáta do nami vytvorenej dimenzie.
Veľmi záleží na štruktúre, ako ja vaša stránka postavená. Zbierať môžeme len tie dáta, ktoré sa dajú nájsť na stránke.
Keďže chceme zbierať údaje o autorovi článku, potrebujeme tieto údaje nejakým spôsobom získať zo stránky a poslať ich do Google Analytics.
INFO: každé zobrazenie článku je jeden pageview AKA hit tak budeme posielať túto informáciu pri každom pageview (zobrazení).
V GTM vyberte tag, ktorý vám meria všetky stránky (najzákladnejší tag v gtm)
V našom prípade sa tag resp. značka volá GA – Normal Pageview (ak máte implementované GTM to je jeden z tagov, ktorý je MUST HAVE)
 A v tomto tagu budeme odosielať našu vlastnú dimenziu s našou vlastnou premmenou, ktorá bude zbierať dáta.
A v tomto tagu budeme odosielať našu vlastnú dimenziu s našou vlastnou premmenou, ktorá bude zbierať dáta.
- Po rozkliknutí tagu, ktorý meria vaše stránky“zascrollujte” nižšie a tam nájdete časť vlastné dimenzie alebo respektíve custom dimensions (musíte si rozkliknúť okno)
- Kliknite na pridať vlastnú dimenziu
- Do prvého políčka vložíte číslo vášho indexu, ktoré máte v google analytics
- V našom prípade je to číslo 4
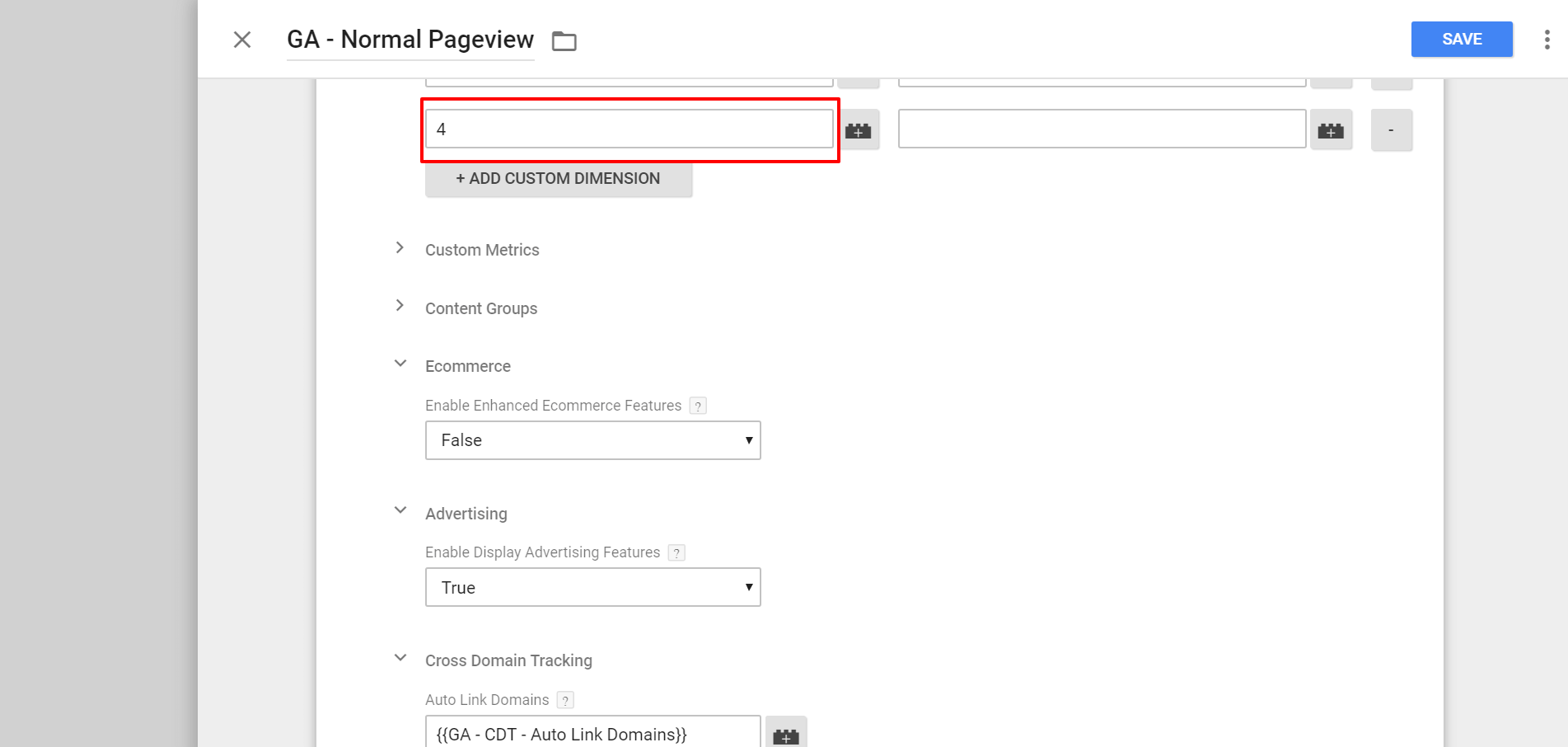
A teraz si potrebujeme vytvoriť vlastnú premennú, ktorá nám bude zbierať údaje do Google Analytics a uchovávať v index, ktorý nám pridelil.
Nastavenie premennej pre vlastnú dimenziu
Ideme priamo na našu stránku www.dase-analytics.com a pozrieme sa ako môžeme túto informáciu dostať do Google Analytics.
Keďže my máme na stránke implementovaný dataLayer, vieme si tieto hodnoty vybrať priamo z dataLayera. V našom prípade, ak chceme vybrať hodnotu z dataLayera kto je autorom článku, musíme použiť pagePostAuthor.
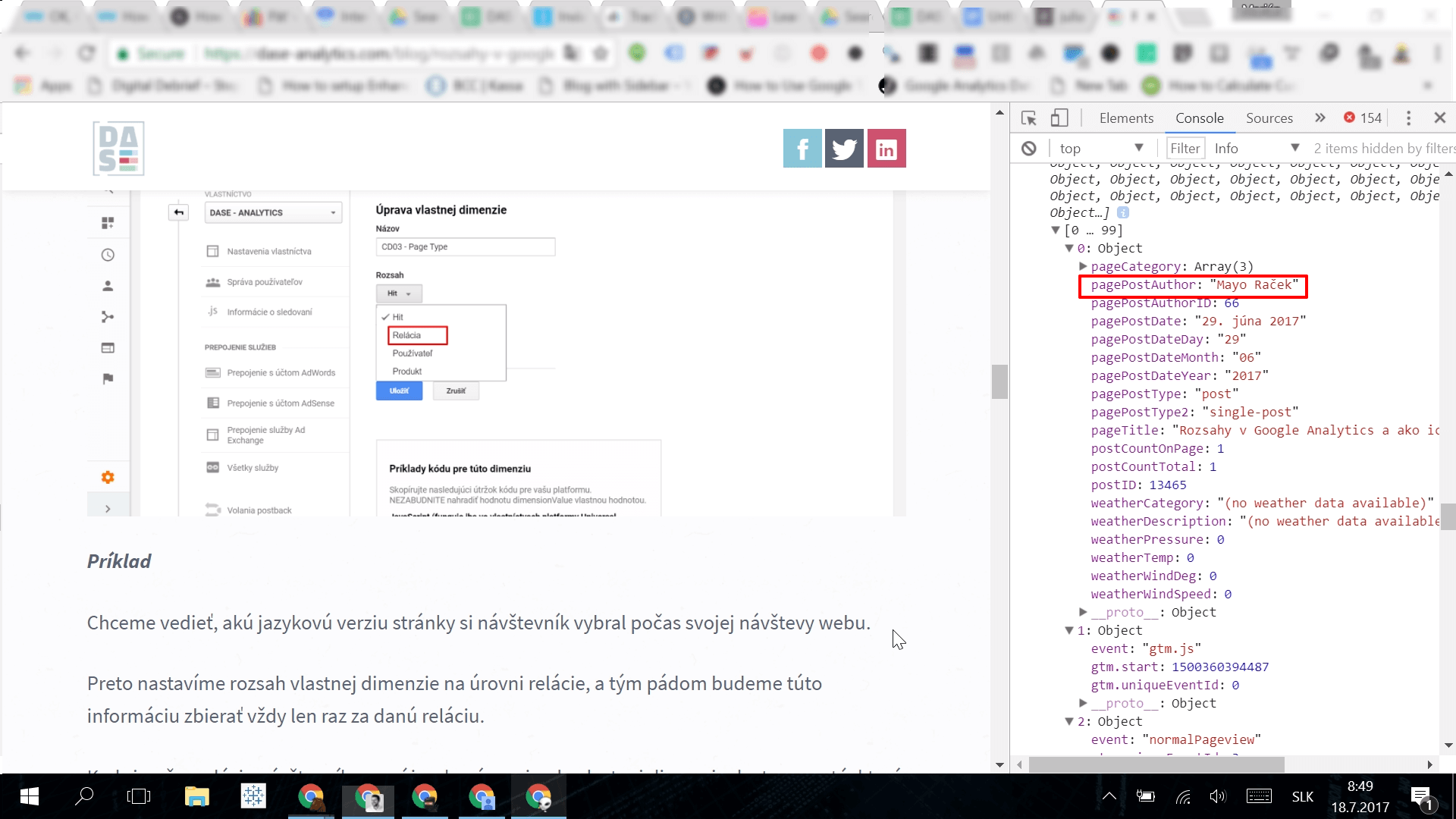
TIP: Syntax a diaktritika je dôležitá. Vždy sa uistite, že ste zadali prístup do dataLayera správne.
Príklad: ak by ste to zadali v takomto formáte pagepostauthor vaša premenná by bola prázdna
Nastavenie DataLayer Variable
Keďže hodnotu budeme získavať z dataLayera, rovnako si musíme vybrať aj premenné v GTM
Premenná > Nová premenná > kliknite na ceruzku vpravo < vyberte dataLayer Variable.
Ak ste urobili šetko správne mali by ste vidieť nasledovné:
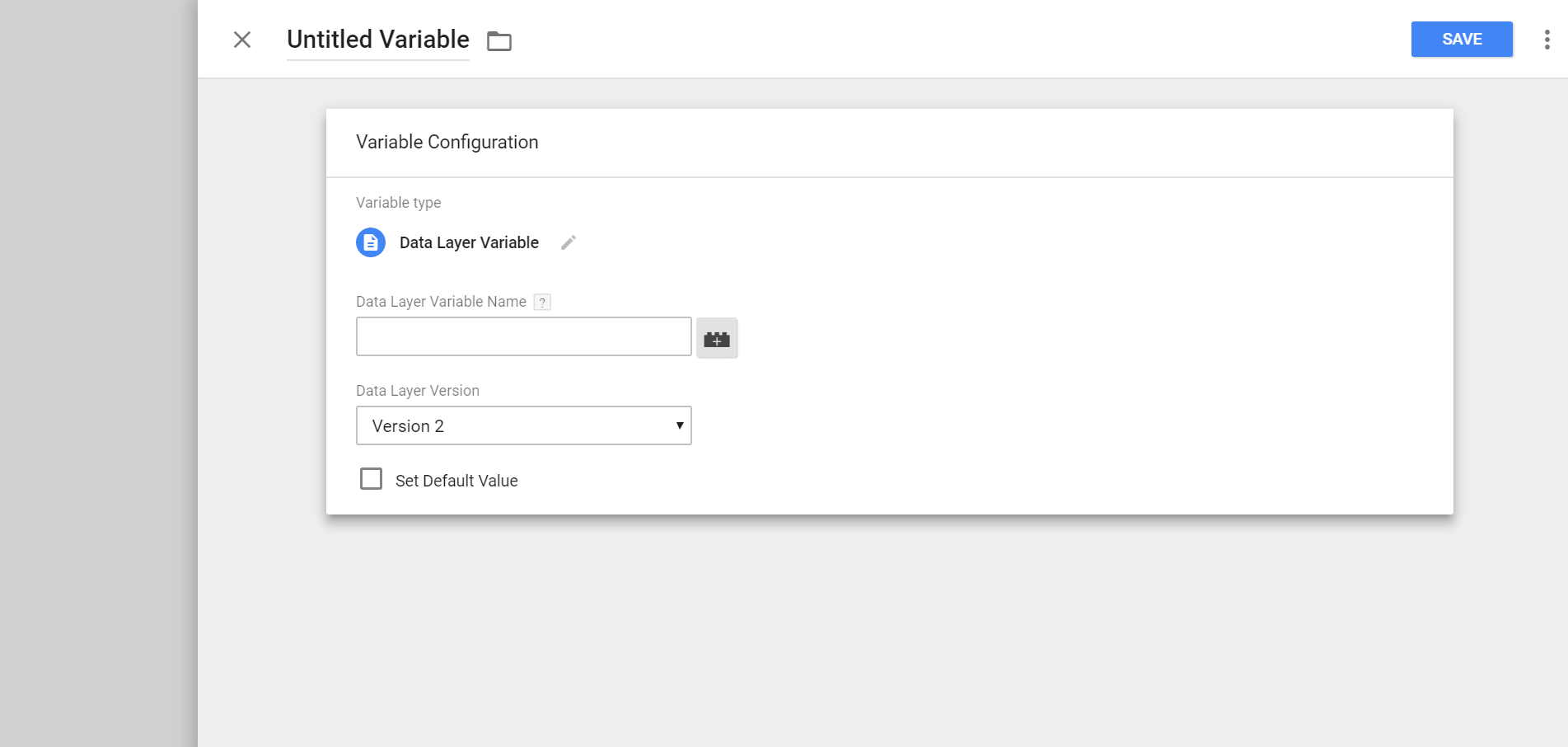
- Vyplnte názov premennej (v našom prípade {{DL – pagePostAuthor}})
- Vložte variable name podľa toho ako to máte na stránke (dataLayer musí byť implementovaný s pomocou developera, v prípade WordPress stránky sa dá vďaka GTM pluginu
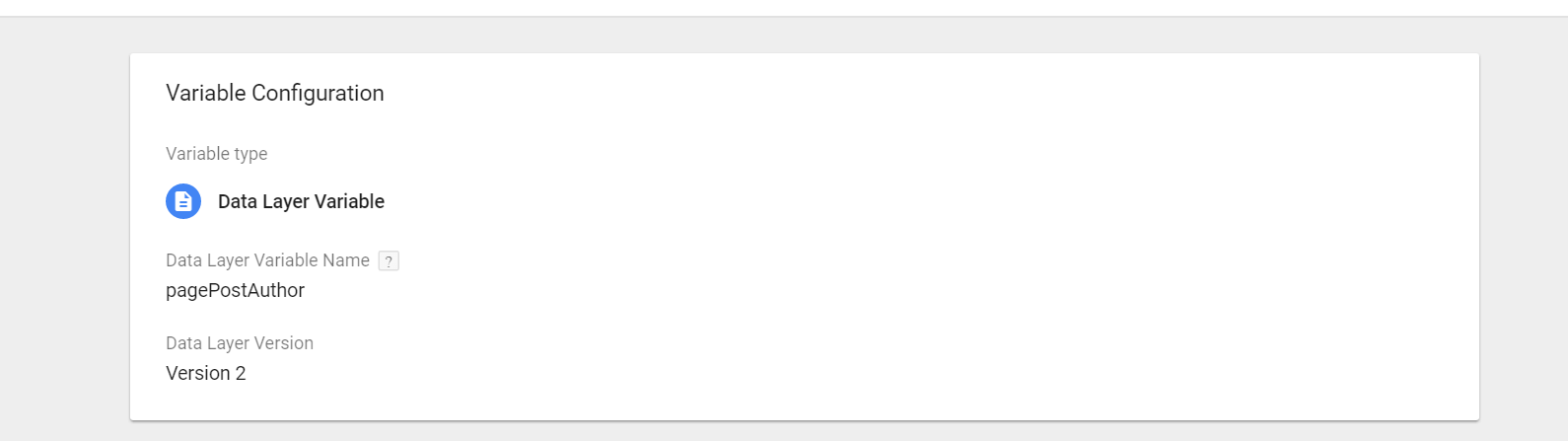
Teraz skontrolujeme, či nám premenná zbiera údaje správne. Použijeme preview and debug mód a pozrieme sa ak0 údaje nám posiela alebo náhodou nie je prázdna.
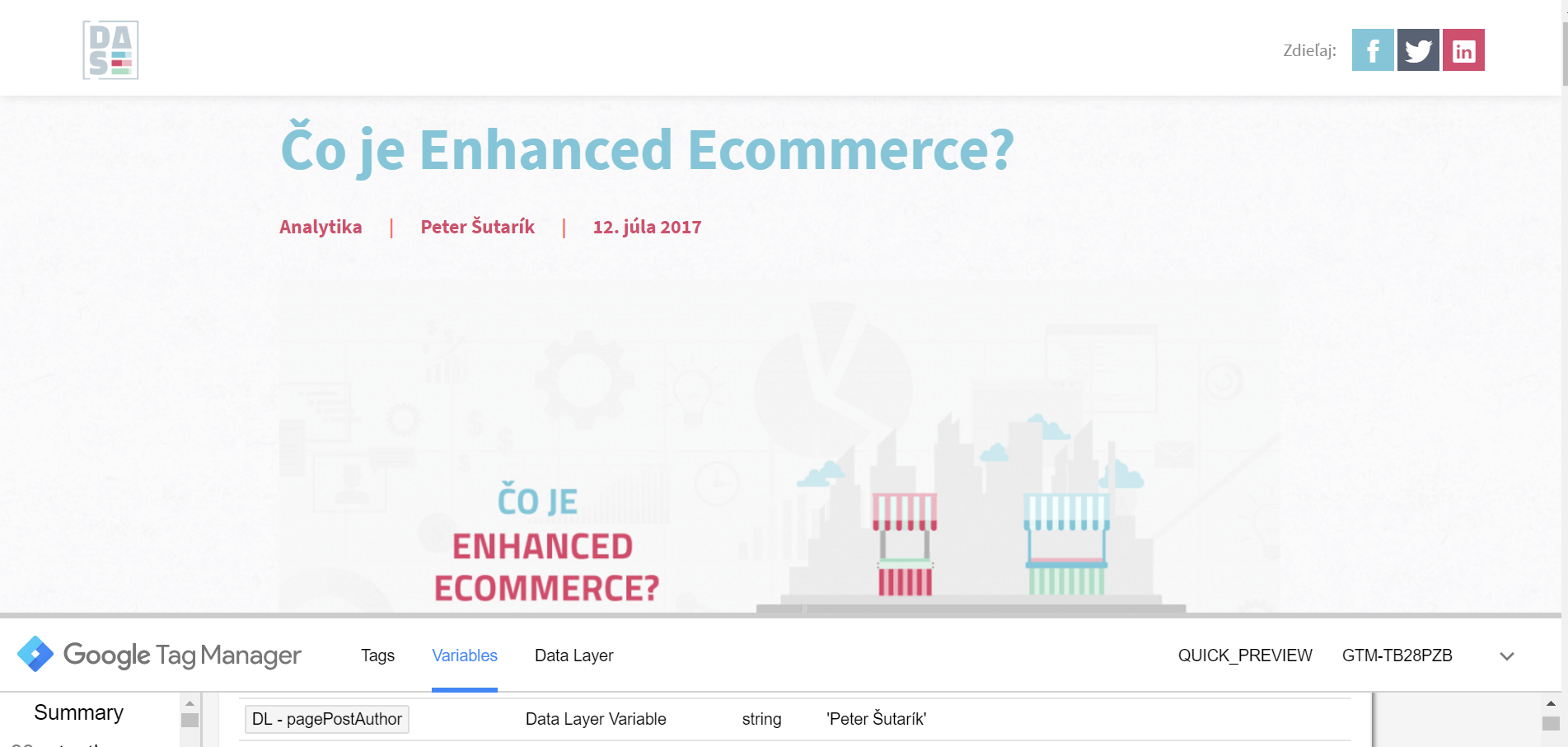
Na obrázku vyššie môžeme vidieť, že nám premenná zbiera údaje správne, tak ich môžeme odoslať do Analyticsu.
V štandardnom pageview tagu (ten, ktorý sme nastavovali na začiatku v GTM) teraz doplníme k nášmu indexu aj našu premennú, ktorú sme si vytvorili {{DL – pagePostAuthor}}

Gmeny v Google Tag Manageri uložíme a ešte raz doporučujem skontrolovať preview and debug mode a odsledovať, či sú dáta reálne odosielané do Google Analytics.
Záver
Ak ste všetko spravili správne, mali by ste teraz vidieť údaje v Google Analytics. Na to aby ste si mohli pozrieť report, si musíte vytvoriť vlastný prehľad v Google Analytics.
Na ľavom panely v Google Analytics máte časť vlastné prehľady. Rozkliknite a znova choďte na vlastné prehľady.
- Klikni na nový vlastný prehľad
- Pomenujte si ho
- Vyberte si obyčajnú tabuľku
- Kliknite na pridať dimenziu (vyhľadáte si ju podľa toho, ako ste si ju nazvali v GA)
- A pridajte metriky, ktoré chcete porovnať (ako príklad dáme základné pageviews)
Voilá! Teraz by ste mali vidieť údaje o tom, ktorý autor bol za daný mesiac (ak ste si vybrali taký časový rozsah) najčastejšie zobrazovaný. Určite existujú zmysluplnejšie metriky, ako vyhodnocovať výkon autorov a nielen tých. Náš príklad bol len ukážkou toho, ako môžeme využiť vlastné dimenzie pre váš biznis. V ďalšom pokračovaní si predstavíme zopár príkladov vlastných dimenzií podľa typu webstránky (ecommerce, blog, prezentačná stránka). Ale o tom až nabudúce.