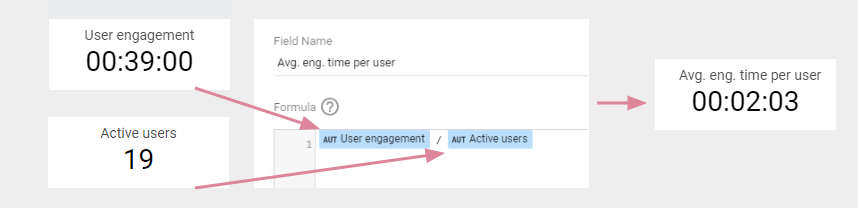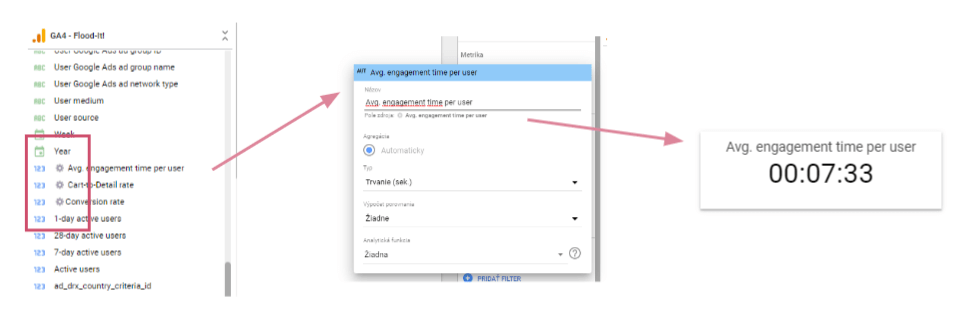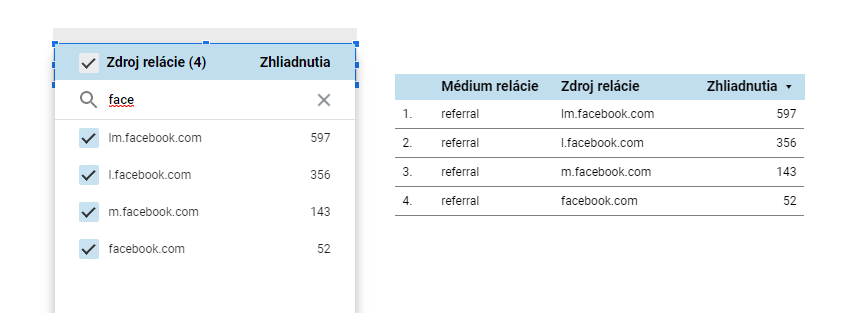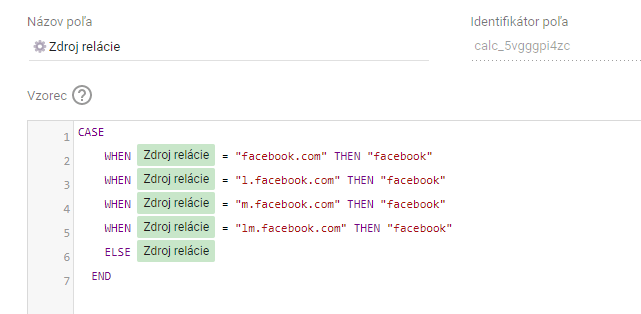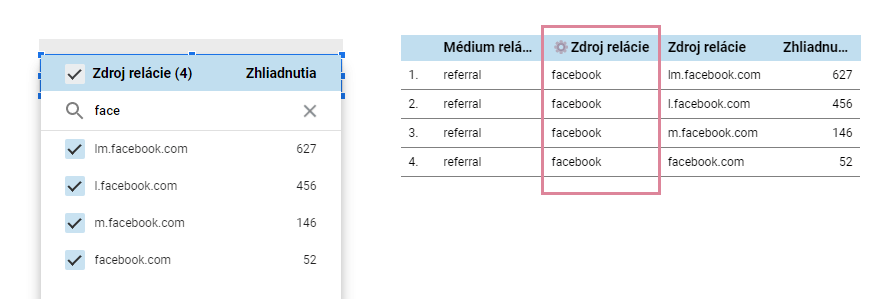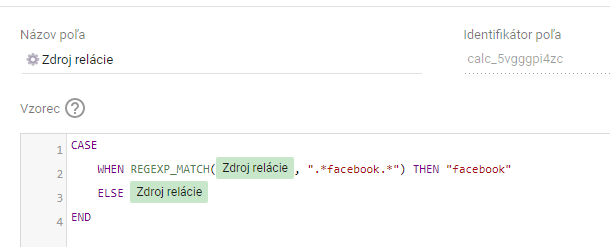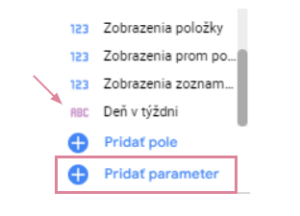V prvej časti tipov a trikov v Looker Studiu – áno, Google Data Studio má nový názov – sme sa venovali funkciám, vďaka ktorým si zjednodušíte formátovanie vašich prehľadov. V tejto časti sa pozrieme na to, ako jednoducho manipulovať dáta priamo v prehľadoch.

1. Kalkulované polia (Calculated fields)
Po pripojení dátového zdroja s vaším prehľadom máte k dispozícií dimenzie a metriky daného zdroja, všeobecne nazývané aj polia.
Kalkulované (alebo vypočítané) pole je teda dimenzia alebo metrika, ktorú si definujete vy sami, priamo v rozhraní Looker Studia. Toto pole je potom dostupné len v danom dátovom zdroji.
Takýmto spôsobom môžete upraviť dáta bez toho, aby ste museli zasahovať do zdroja. Kalkulované pole totiž vzniká ako nové, dodatočné pole, priamo v prepojenom dátovom zdroji.
V podstate je to vzorec, v ktorom využívate dimenzie alebo metriky daného dátového zdroja, pričom môžete využiť matematické operácie, môžete upraviť text, dátum alebo geografické informácie. Pozrite si celý zoznam funkcií, ktoré môžete využiť pri vytváraní kalkulovaných polí.
Ako si vytvorím kalkulované pole?
V pravom stĺpci s metrikami a dimenziami úplne dole kliknite na „+ Pridať pole“ („Add a field“).
Vytvárať nové polia viete aj priamo v dátovom zdroji – stačí prejsť z menu Zdroj → Spravovať pridané zdroje dát → Upraviť, a potom v pravom hornom rohu nájdete takisto možnosť „+ Pridať pole“.
Otvorí sa vám editor, v ktorom zadáte požadovaný vzorec.
V hornom políčku zadajte Názov poľa (Field name). Naľavo máte všetky dostupné polia zdroja, ktoré môžete v kalkulácii využiť
Pod editorom sa vám počas písania funkcie bude ukazovať červený výkričník s výstrahou (s vašou funkciou niečo nie je v poriadku), alebo zelená fajka (funkcia je napísaná správne).
Po dopísaní vzorca pole vždy uložte.
TIP: Pri vytváraní názvu poľa odporúčame používať emotikony (viac trikov s emotikonmi nájdete aj v predošlej sérií tipov).
Vytvorené kalkulované polia totiž Looker Studio zaradí podľa abecedy medzi ostatné polia. Takže ak máte takýchto polí viac a chcete ich rýchlo nájsť, musíte si najprv spomenúť, ako ste ich nazvali a následne ich hľadať v zozname.
Otravné, však?
Ak si pred názov každého kalkulovaného poľa pridáte napríkad „⚙️“, v zozname polí potom na prvý pohľad budete vedieť, ktoré sú kalkulované polia.
Samozrejme, v prehľadoch potom môžete názov poľa znovu upraviť a zobrazovať tradične len text.
2. Funkcia CASE
Funkcia CASE priamo súvisí s predchádzajúcim tipom, pretože ju využijete práve v kalkulovaných poliach. Je však nesmierne užitočná a všestranná, takže si zaslúži, aby sme sa jej venovali osobitne.
V skratke, funkcia CASE postupne vyhodnotí skupinu podmienok a ak je niektorá podmienka splnená, priradí jej hodnotu, ktorú si vy vopred určíte.
Zároveň môžete určiť hodnotu, ktorú má funkcia vrátiť v prípade, že žiadna z podmienok nebude splnená.
Najčastejšie ju využijete pri manipulácií dát. Nemusíte teda meniť nič v dátovom zdroji, jednoducho len Looker Studiu poviete, ako vám má dáta upraviť.
Samozrejme, ani v tomto prípade Looker Studio do pôvodných dát nezasahuje, tie ostanú stále nezmenené, akurát pribudne nové kalkulované pole, ktoré bude zobrazovať upravené dáta.
Ako vyzerá funkcia CASE
Funkcia CASE má danú štruktúru, ktorej sa musíte držať. Dobrá správa je, že si ju nemusíte pamätať.
Jednoducho si vždy skopírujte vzorovú štruktúru zo stránky CASE – Looker Studio Help. Okrem iného tam nájdete aj podrobné vysvetlenie a ďalšie príklady ako funkciu využiť.
Praktické využite funkcie CASE
Funkciou CASE môžete upraviť zoskupovanie dát. Ak pripravujete prehľad o webovej návštevnosti, môžete si prispôsobiť zdroje relácie. Teda napríklad, všetky facebookové zdroje chcem zobraziť ako „facebook“.
Vytvoríme si nové pole, ktoré nazveme „⚙️Zdroj relácie“. Každej hodnote, ktorú chceme upraviť, priradíme novú hodnotu. Funkcia CASE bude v našom prípade vyzerať takto:
POZOR! – Nezabudnite na koniec vždy zaradiť aj možnosť „ELSE“ – zahŕňa všetky ostatné hodnoty, ktoré ste nešpecifikovali vyššie.
V našom príklade chceme, aby sa zmenili len facebookové hodnoty, ostatné majú byť pôvodné zdroje relácie, preto v prípade ELSE chceme zobraziť hodnoty pôvodného poľa „Zdroj relácie“.
Ak by ste tento riadok vynechali, hodnoty tohto poľa by boli „facebook“ pre štyri definované prípady, no vo všetkých ostatných prípadoch by malo pole prázdnu hodnotu.
Na obrázku vidíme porovnanie pôvodného zdroja relácie a nášho nového kalkulovaného poľa. Pri vytváraní prehľadov odteraz môžeme používať len toto nové pole, a hodnoty sa nám nebudú deliť na štyri rôzne skupiny, ale budú všetky v jednej.
CASE v kombinácií s inými funkciami
Takto napísaná funkcia je síce funkčná, no ak by sme chceli pridať ďalšie prípady (napríklad instagram a pod.), funkcia by bola dlhá a neprehľadná.
Oveľa jednoduchšie môžeme funkciu CASE napísať použitím ďalšej funkcie REGEXP_MATCH, ktorá porovnáva hodnotu s konkrétnym regulárnym výrazom.
Nemusíme tak vypisovať všetky možné hodnoty, ale napíšeme jeden regulárny výraz, ktorý bude vyhovovať celej skupine. V našom prípade teda chceme, aby výraz obsahoval reťazec „facebook“.
Funkcia by potom vyzerala takto:
3. Vlastné parametre
Parametre môžete použiť v kalkulovaných poliach, v jednotlivých grafoch alebo ovládacích prvkoch.
Môžete pomocou nich vyberať hodnotu, alebo naopak, určiť hodnotu, s ktorou má prehľad pracovať. Je to v podstate premenná, ktorú si určí používateľ počas prechádzania prehľadu.
Parameter pridávate v pravom bočnom paneli – pod dimenziami a metrikami nájdete možnosť „Pridať parameter“. Vytvorené parametre potom nájdete medzi metrikami a dimenziami úplne dolu, budú označené fialovou.
Parametre používame napríklad aj v našom prehľade úspešnosti blogových článkov.
Ku každej interakcii (teda zobrazenie článku, prečítanie článku, kliknutie na odkaz, prezretie galérie…) máte v prehľade niekoľko grafov a tabuliek, aby ste si ju vedeli „prezrieť“ zo všetkých strán.
Konkrétnu interakciu si používateľ vyberie na vrchu stránky. Grafy a tabuľky v prehľade ďalej pracujú s týmto parametrom a zobrazia dáta len o tej interakcii, ktorú si používateľ zvolil.
O parametroch v Looker Studiu sme už na našom blogu písali – prečítajte si viac o tom, čo sú parametre alebo si pozrite návod na konkrétny príklad ako vybrať metriku pomocou parametrov.
4. Kombinovanie dát (Data blending)
Kombinovanie dát (alebo data blending, blendovanie dát) je možnosť, ako spojiť dva dátové zdroje.
Teda napríklad ak chcete porovnať kampaňové dáta naprieč všetkými platformami, alebo ak chcete spojiť priamy predaj a online nákupy.
Jednoducho povedané, môžete spojiť dve (najviac 5) tabuliek, ktoré majú nejaký spoločný kľúč.
Teda napríklad to môže byť dátum, alebo názov kampane a podobne. Niečo, podľa čoho budete môcť dátam z prvej tabuľky priradiť dáta z druhej tabuľky.
Pod „tabuľkou“ v tomto prípade rozumieme dáta z jedného prepojeného zdroja, teda napríklad dáta z tabuľky Google Sheets, z Google Analytics, z Facebooku, a podobne.
Stručný návod nájdete v našom staršom videu. Ukazujeme v ňom, ako prepojiť dve tabuľky a čo s takýmto prepojením viete robiť.
Kombinovanie dát je jedna z pokročilejších funkcií, ktoré Looker Studio ponúka, no určite odporúčame sa s ňou zoznámiť. Ak vám vysvetlenie vo videu nestačilo, určite sledujte náš blog, chystáme podrobné vysvetlenie tejto funkcie aj s praktickými príkladmi jej použitia.