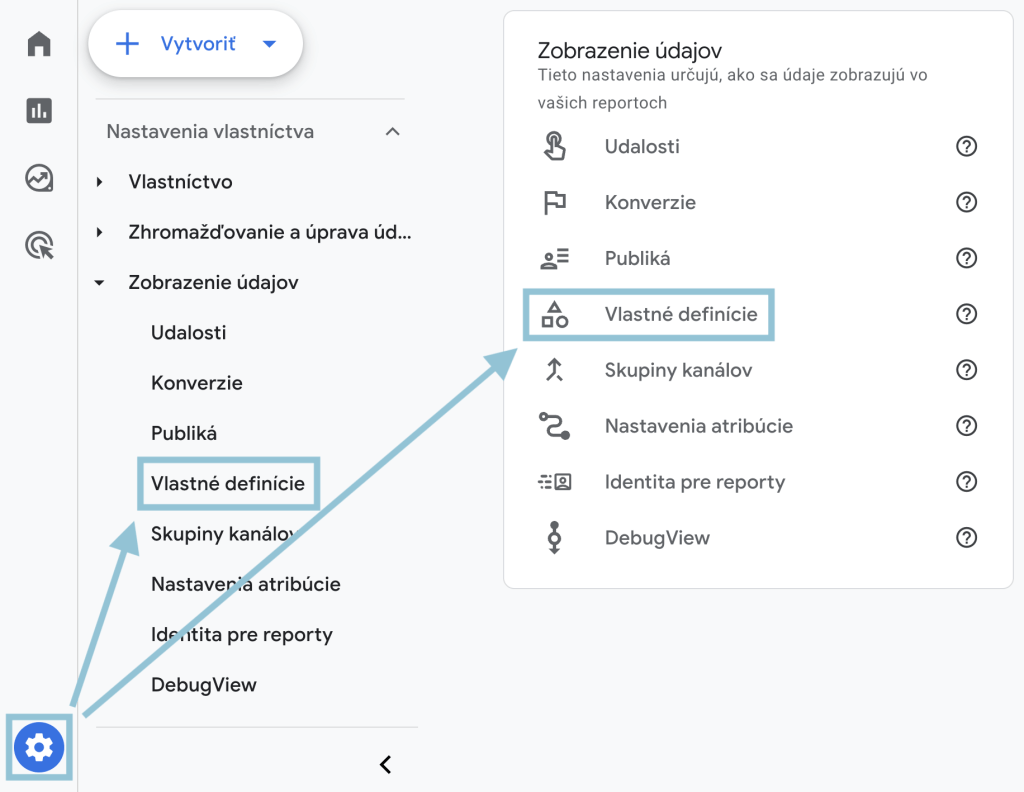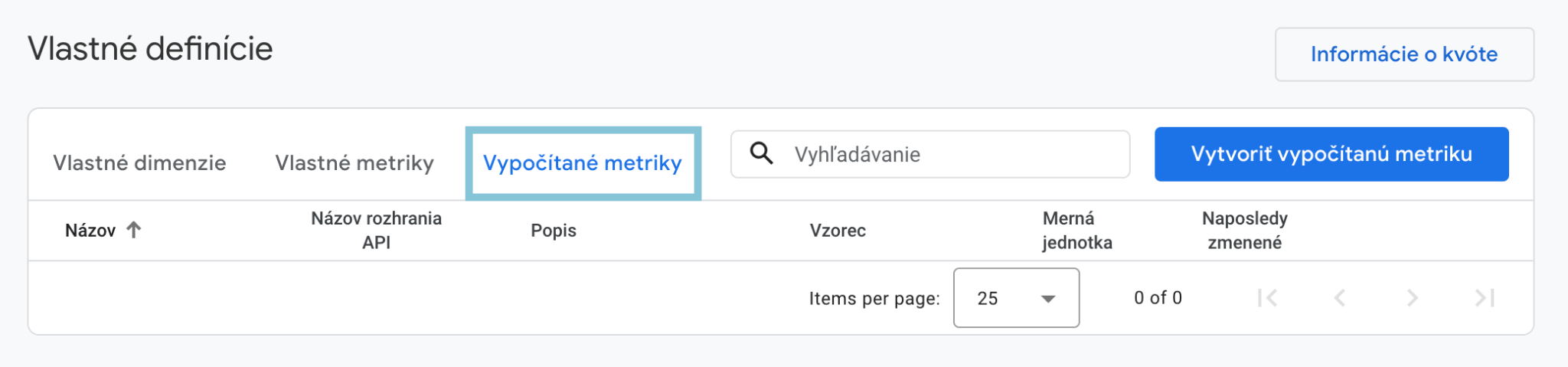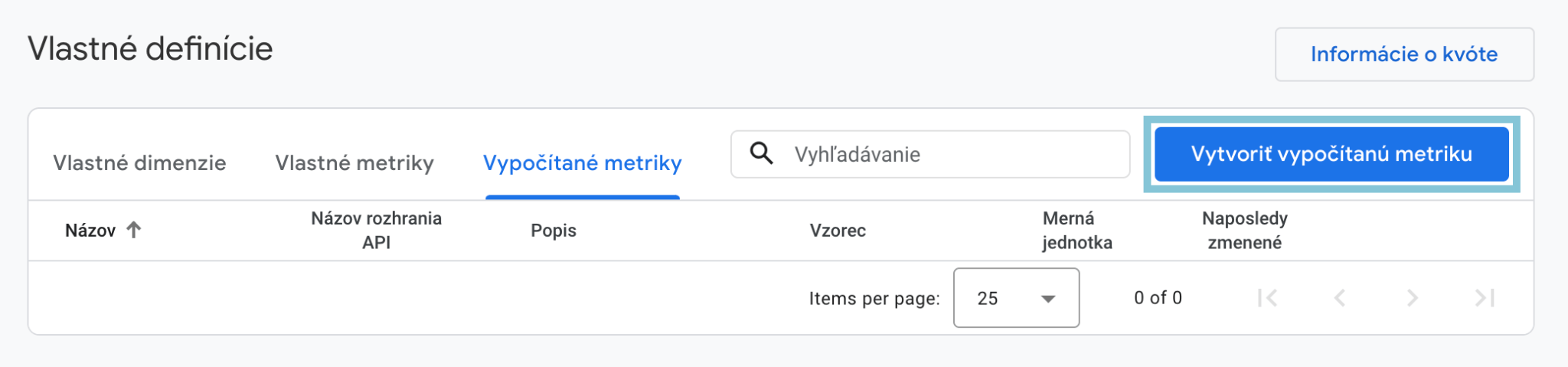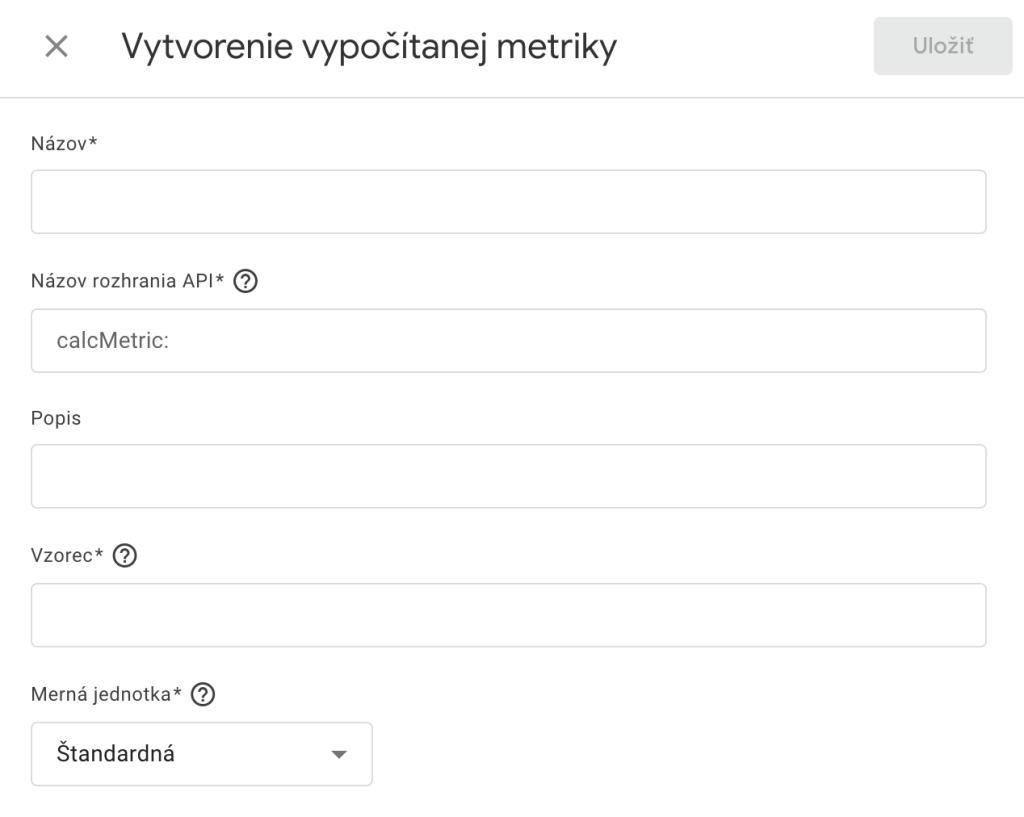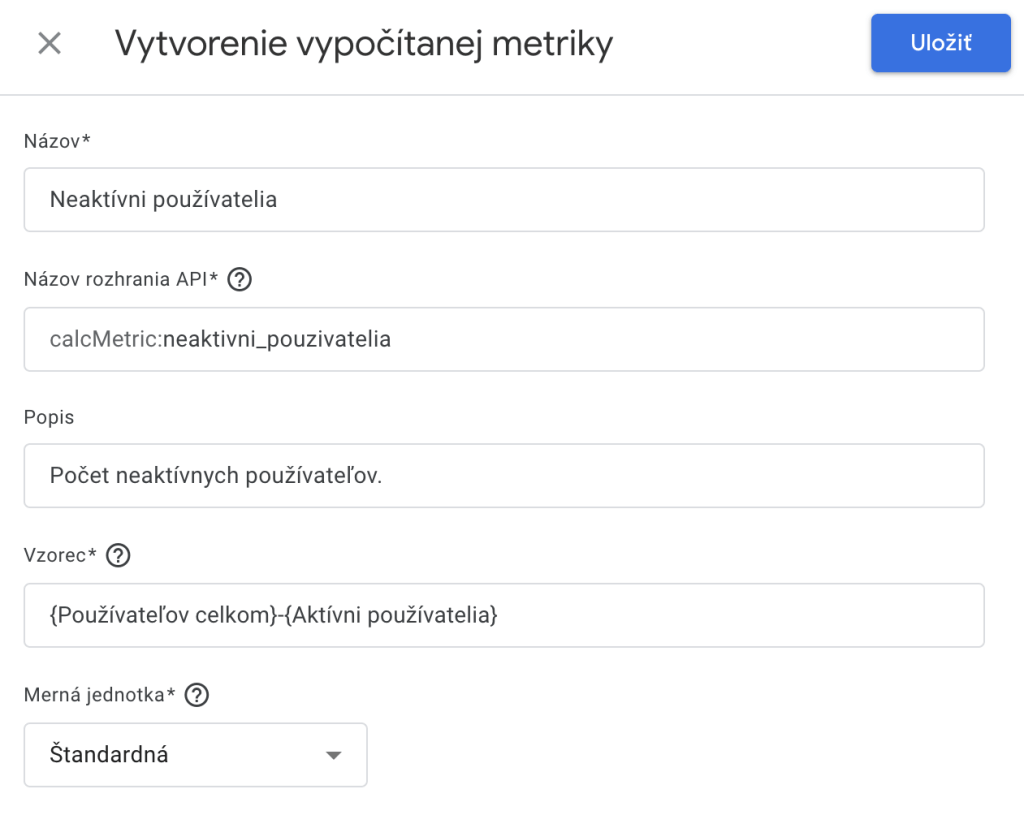Kalkulované, alebo teda „Vypočítané“ metriky majú využitie v situáciách, kedy je potrebné zistiť hodnotu, pre ktorú v Google Analytics 4 neexistuje základná metrika, ale dokážete si ju z dostupných metrík vypočítať.
Vďaka tomu, že si ich viete pripraviť a definovať ich logiku na základe potrieb priamo pre Váš biznis, tak sú takéto nové metriky zvyčajne použiteľnejšie ako pôvodné metriky, z ktorých boli vytvorené.
Výhodou vlastných vypočítaných metrík je, že ich podobne ako vlastné metriky a dimenzie môžete používať v GA4 reportoch, v sekcii Preskúmať (Explore), alebo ako API.
Takto Vám následne dokážu pomôcť robiť lepšie rozhodnutia a plánovať budúce kroky. 📈
Dôležité informácie o Vypočítaných metrikách, ktoré je dobré vedieť
👉 Tieto metriky si vytvoríte priamo v prostredí Google Analytics 4 pričom potrebujete mať Administrátorský, alebo Editorský prístup do vlastníctva, v ktorom chcete novú kalkulovanú metriku vytvoriť.
👉 V prípade, že vlastníte 360 verziu GA4 vlastníctva, tak máte dostupných 50 miest na vytvorenie kalkulovaných metrík. Ak máte bezplatnú verziu, tak môžete vytvoriť maximálne 5 vypočítaných metrík.
👉 Vo vzorci vlastnej vypočítanej metriky sa nemôžete odkazovať na inú vypočítanú metriku, ale môžete používať iba predefinované metriky od Google, alebo vlastné metriky, ktoré ste si v danom GA4 vlastníctve predtým vytvorili.
👉 Vypočítané metriky (na rozdiel od bežných vlastných parametrov) fungujú aj retroaktívne, čiže po zadefinovaní novej vypočítanej metriky si ju môžeme okamžite prezrieť na historických dátach, ktoré sa už vo Vašom GA4 vlastníctve nachádzajú.
👉 Vypočítané metriky sú závislé od existujúcich metrík. Ak sú v dátach základných metrík nejaké problémy alebo nezrovnalosti, tak vypočítaná metrika, ktorá je vytvorená z daných metrík, môže byť tiež nepresná.
Vytvorenie Vypočítanej metriky
1. Cesta k nastaveniu
K vytvoreniu vypočítaných metrík sa viete dostať v sekcii Správca (Admin) v časti Nastavenie vlastníctva → Zobrazenie údajov → Vlastné definície (viď. screenshot – v aktuálnom UI GA4 môžete zvoliť dve cesty – buď použijete ľavý bočný panel alebo blok v nastavení vlastníctva vpravo – obe cesty Vás zavedú na rovnaké miesto).
Po kliknutí sa Vám zobrazí prehľad Vlastných parametrov. GA4 momentálne pozná tri druhy vlastných definovaných parametrov – Vlastné dimenzie (Custom dimensions), Vlastné metriky (Custom metrics) a Vypočítané metriky (Calculated metrics).
(V dobe písania článku je možné, že niektoré GA4 vlastníctva ešte funkcionalitu vytvárania Kalkulovaných metrík ešte neobsahujú. Google túto funkcionalitu postupne zavádza do všetkých GA4 vlastníctiev.)
Kliknite na sekciu “Vypočítané metriky” (viď. screenshot), kde sa Vám zobrazia všetky vypočítané metriky, ktoré sú v danom vlastníctve vytvorené (ak idete vytvárať prvú vypočítanú metriku, tak pravdepodobne bude tento zoznam prázdny).
2. Vytvorenie vlastnej Vypočítanej metriky
Pre vytvorenie novej vypočítanej metriky kliknite na tlačidlo “Vytvoriť vypočítanú metriku”.
Po kliknutí sa Vám zobrazí okno pre konfiguráciu novej vypočítanej metriky, ktoré obsahujúce 5 polí na vyplnenie.
Jednotlivé polia konfigurácie:
Názov
- Jedná sa o názov vypočítanej metriky, ktorý sa bude zobrazovať v reportoch. Preto by ste si mali zvoliť názov dostatočne výstižný a identifikovateľný medzi ostatnými metrikami.
- Názov je možné kedykoľvek neskôr zmeniť, avšak musí byť unikátny medzi inými vypočítanými a vlastnými metrikami.
Názov rozhrania API
- Vyplní sa automaticky na základe hodnoty v poli “Názov” ale počas vytvárania vypočítanej metriky ho môžete ešte zmeniť. Po vytvorení vypočítanej metriky zmena tohto poľa nie je možná.
- Podobne ako pole “Názov” tak aj “Názov rozhrania API” musí byť jedinečný v rámci všetkých ostatných vypočítaných a vlastných metrík. Ak však vypočítanú metriku archivujete, názov rozhrania API môžete použiť pre inú vypočítanú metriku.
- Názov rozhrania API môže obsahovať iba alfanumerické znaky a podčiarkovník. Špeciálne znaky, symboly a medzery nie sú povolené.
Popis
- Slúži na krátke vysvetlenie vypočítanej metriky ostatným používateľom vlastníctva.
- “Popis” vypočítanej metriky možno zobraziť v reportoch po umiestnení kurzora myši na metriku (hover).
Vzorec
- “Vzorec” je najdôležitejšia časť konfigurácie novej vypočítanej metriky. Do tohto poľa sa vpisuje vzorec, podľa ktorého bude metrika vypočítavaná.
- Keď začnete písať do poľa, tak sa vám zobrazí zoznam preddefinovaných metrík, pomocou ktorých môžete definovať vzorec.
- Do vzorca môžete zadávať aj celé čísla a desatinné čísla.
- Názvy metrík musia byť ohraničené jednoduchými zloženými zátvorkami {}.
- Vzorce môžu mať maximálne 1 024 znakov.
- Nie všetky metriky je možné použiť vo vzorci spolu. Ak sa vo Vašom vzorci nachádza nevhodná kombinácia metrík, tak sa zobrazí chybová hláška.
- Pri definícii vzorca môžete môžete používať tieto operátory:
- – (odčítanie alebo záporné číslo)
- + (sčítanie)
- * (násobenie)
- / (delenie)
- () (zátvorky)
Merná jednotka
- V poslednom poli si vyberiete požadovanú mernú jednotku, ktorá určuje, ako sa vypočítaná metrika zobrazí v reportoch. Na výber sú tieto možnosti:
- Štandardná
- Mena
- Vzdialenosť – Stopy, Míle, Metre, Kilometre
- Čas – Milisekundy, Sekundy, Minúty, Hodiny
Po vyplnení všetkých polí označených hviezdičkou (všetky okrem “Popis”, ktorý nie je povinný) kliknite na tlačidlo “Uložiť” pre vytvorenie vypočítanej metriky a nová metrika sa pridá do Vášho GA4 vlastníctva.
Príklad vlastnej Vypočítanej metriky
Chceme vedieť koľko používateľov, ktorí navštívia našu stránku je neaktívnych. Vieme, že GA4 pozná metriku Používateľov celkom a metriku Aktívni používatelia, kde sa používateľ zaradí iba ak počas relácie vykonal interakciu alebo splnil jednu zo špeciálnych podmienok na zaradenie do tejto skupiny (viac a o tematike Aktívnych používateľov môžete dočítať v článku).
Vďaka dátam z týchto dvoch metrík vieme počet neaktívnych používateľov vypočítať jednoduchým vzorcom {Používateľov celkom}-{Aktívni používatelia}. Nastavenie tejto vypočítanej metriky môže vyzerať takto: