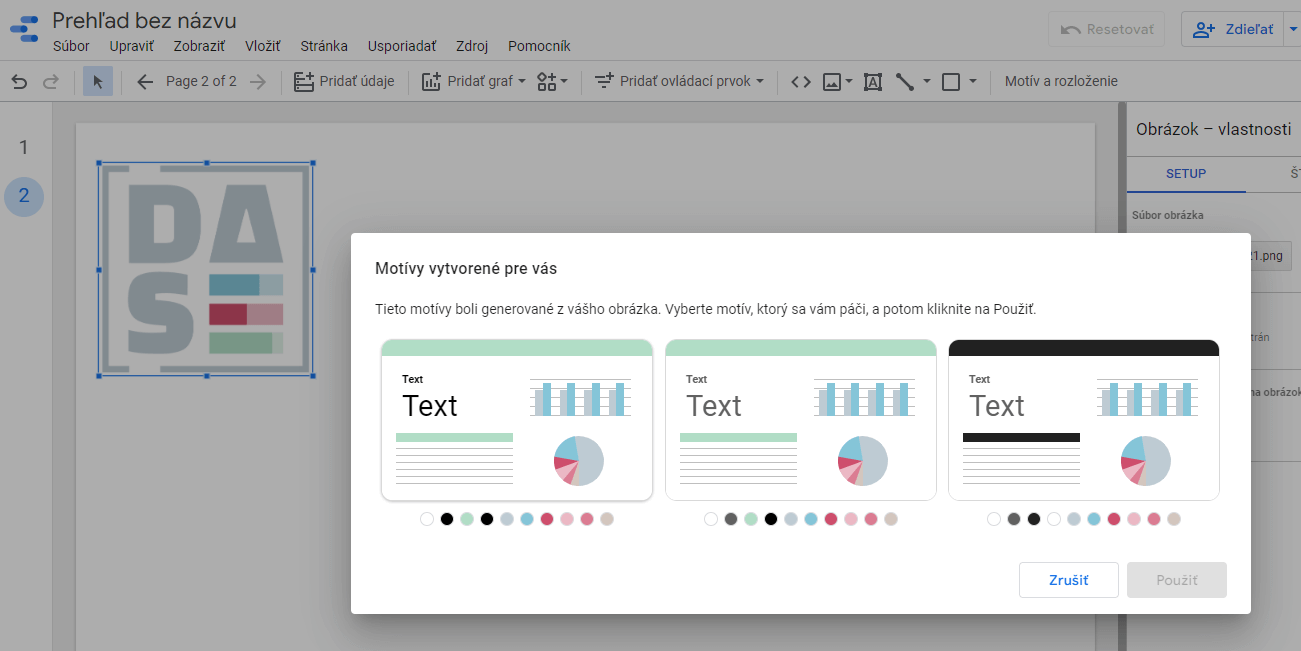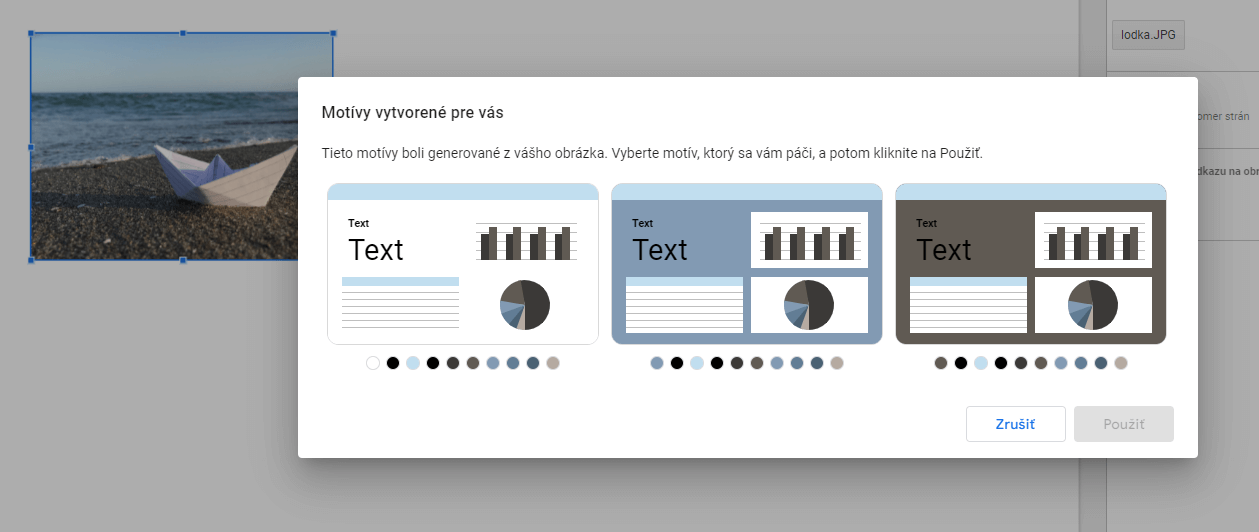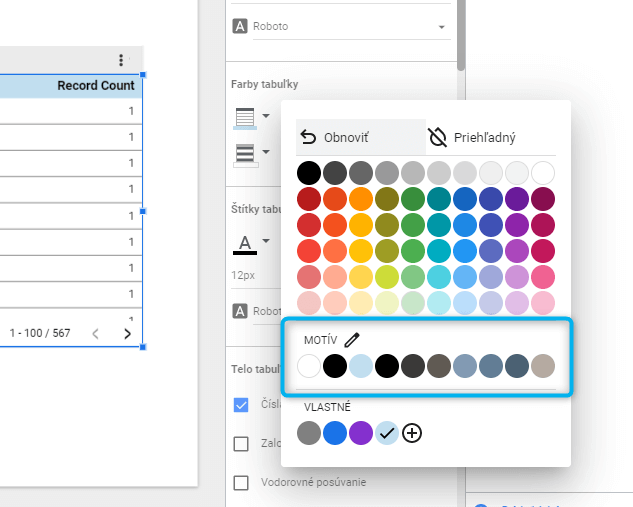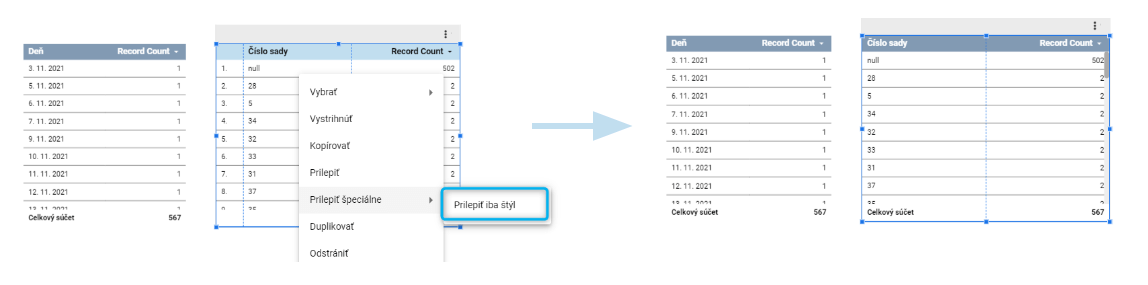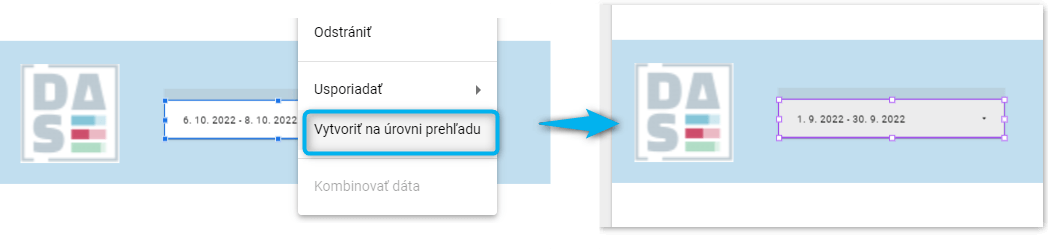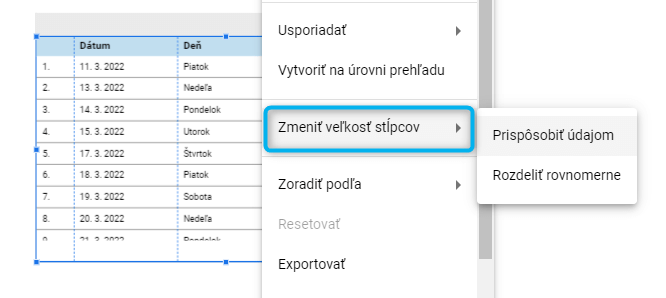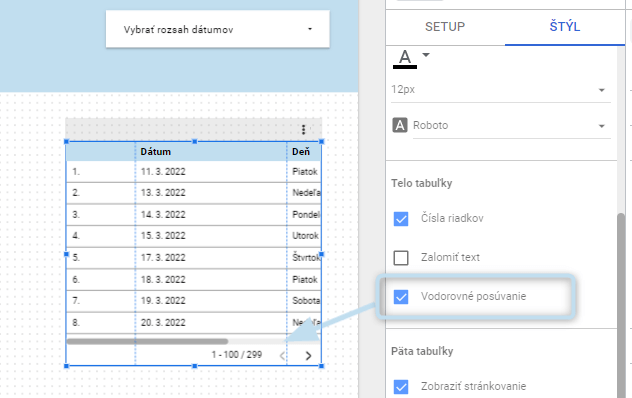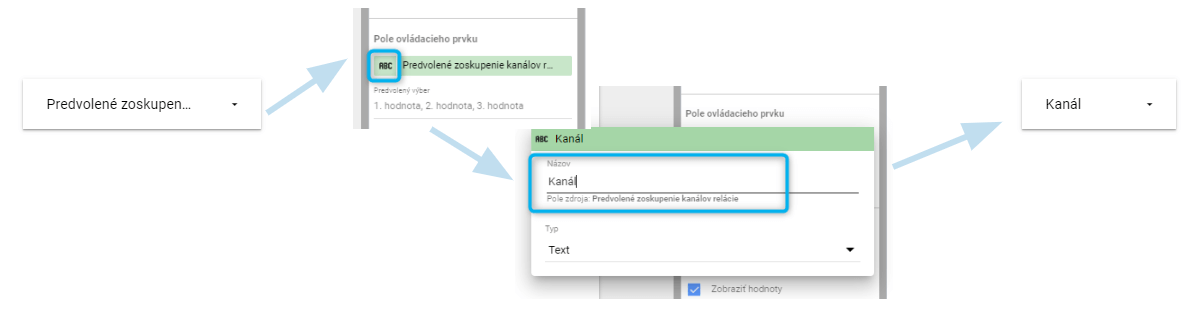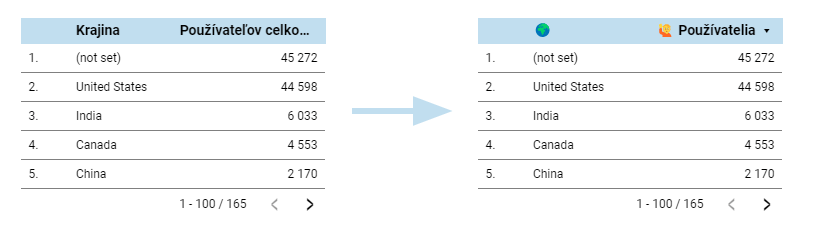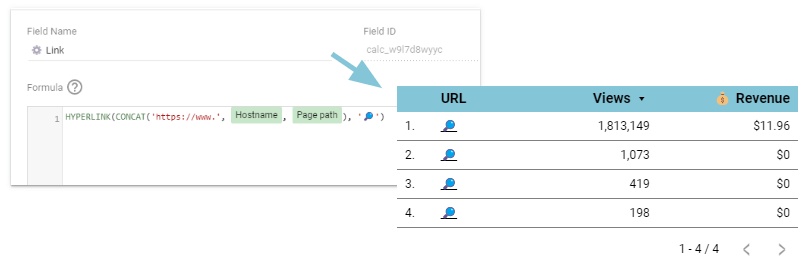Vytvoriť prehľad v Data Studiu, ktorý je nielen funkčný, ale aj dobre vyzerá, môže zabrať veľmi veľa času. Tipy a triky v tomto článku vám pomôžu trochu z toho času ušetriť.
Mimochodom, krátko po napísaní článku sa Data Studio premenovalo a po novom sa volá Looker Studio. Na tipy a triky popísané v tomto článku však táto zmena zatiaľ nemá žiaden vplyv.
1. Celý prehľad vo firemných farbách
Ak ste si prechádzali nejaký rýchlokurz práce s data studiom, o tomto triku ste už určite počuli. No popri všetkých ostatných nastaveniach a funkciách ste naň možno zabudli (ako aj ja).
Nech je to akokoľvek, tento užitočný trik si určite zaslúži miesto v tomto zozname.
Na to, aby ste si váš prehľad farebne prispôsobili firemným farbám, vám stačí obrázok vášho loga. Nahráte ho a data studio vám z neho vyextrahuje farebnú paletu, ktorú vám namixuje do troch rôznych kombinácií. Ak sa vám nejaká z nich zapáči, môžete ju ihneď použiť.
Vyextrahovať farebnú paletu z obrázka viete niekoľkými spôsobmi:
- Ak už máte v prehľade použitý obrázok, podľa ktorého chcete prispôsobiť farby prehľadu, stačí naň kliknúť pravým tlačidlom a z ponuky vybrať „Extrahovať z obrázka motív“ („Extract theme from image“)
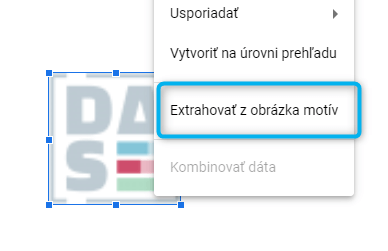
- Ak obrázok v prehľade nemáte, kliknite pravým na prázdne miesto vo vašom prehľade (teda na pozadie prehľadu) a z ponuky vyberte „Motív a rozloženie“ („Theme and Layout“). V pravom bočnom menu, ktoré sa vám ukáže, kliknite na „Extrahovať z obrázka motív“ úplne dole. Teraz máte dve možnosti – buď nahráte obrázok priamo z počítača, alebo pridáte odkaz na nejaký obrázok na webe.
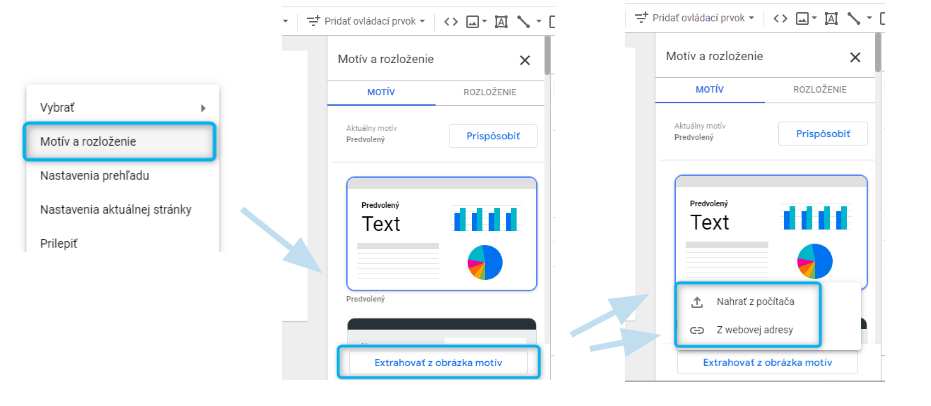
Takže napríklad z nášho DASE loga mi data studio ponúklo takéto tri (alebo teda dva) motívy:
Samozrejme, nemusíte použiť len vaše logo, pokojne experimentujte a použite hocijaký iný obrázok, ktorého farby sa vám páčia. Takto získaný motív vášho prehľadu potom môžete ďalej upravovať v časti Motív a rozloženie → Prispôsobiť.
Veľkou výhodou tejto funkcie je nielen to, že vám hneď „prefarbí“ už pridané komponenty v prehľade, ale aj to, že keď si v nastaveniach nejakého elementu otvoríte ponuku farieb, okrem predvolených základných farieb vám automaticky ponúkne farby z vašej palety.
2. Ako jednoducho skopírovať formát
Vedeli ste, že ak si jeden element naformátujete podľa vašich predstáv, viete jeho formát veľmi jednoducho skopírovať aj na ďalšie elementy?
Najprv skopírujte element, ktorého formát chcete preniesť a kliknite pravým na element, ktorý má jeho formát zdediť. Z ponuky vyberte „Prilepiť špeciálne“ → „Prilepiť iba štýl“. Táto funkcia najlepšie funguje, ak kopírujete formát medzi rovnakými typmi elementov.
Pri takomto kopírovaní formátu sa vám môže hodiť ešte jeden tip – označenie elementov rovnakého typu na stránke.
Stačí kliknúť pravým na element a vybrať hneď prvú možnosť. Napríklad, ak máte na stránke viac tabuliek (alebo prehľadov, grafov…), kliknite pravým a v ponuke uvidíte možnosť „Vybrať“ → „Tabuľky na stránke“. Na takto označené elementy potom môžete ľahko skopírovať formát spôsobom popísaným vyššie.
Potrebujem začať s formátovaním odznova
A ak s formátom stále nie ste spokojní a chcete sa vrátiť do pôvodného stavu (podľa vášho predvoleného motívu prehľadu), v pravom paneli nastavení elementu zoscrollujte úplne naspodok. Nájdete tam zázračné tlačidlo „Resetovať na motív prehľadu“ („Reset to report theme“).
3. Na úrovni stránky vs. na úrovni prehľadu
Túto funkciu, ktorá vám ušetrí čas pri úprave, určite využijete vo viacstránkových prehľadoch.
Každý element (graf, tabuľka, filter, grafický prvok…), ktorý na stránku prehľadu pridáte, je automaticky na úrovni stránky. To znamená, že ho vidíte len na danej stránke prehľadu, a ak sa jedná o filter, ovplyvňuje dáta len na tejto stránke.
Ak však nejakému elementu nastavíte viditeľnosť na úrovni prehľadu, automaticky sa bude zobrazovať aj na všetkých ostatných stránkach prehľadu. A nie len to. Ak ho upravíte na jednej stránke, zmena sa hneď prejaví aj na ostatných stránkach. Nemusíte tak po jednom upravovať daný element na každej stránke zvlášť.
Stačí kliknúť na element pravým tlačidlom a z ponuky vybrať „Vytvoriť na úrovni prehľadu“ („Make report-level“). Element bude po kliknutí orámovaný nafialovo namiesto klasickej modrej, takže vždy budete na prvý pohľad vedieť, ktoré elementy sa opakujú v celom prehľade (a nesmiete s nimi už hýbať 🙂 ).
Praktické využitie tejto funkcie oceníte napríklad pri vytváraní hlavičky prehľadu, ktorá má byť na každej stránke rovnaká. A taktiež odporúčame túto funkciu vyskúšať na dátumový filter vo vašich prehľadoch.
Výhodou je totiž to, že keď si používateľ na jednej stránke nastaví nejaké konkrétne obdobie, po prekliku na ďalšiu stránku tam tento zvolený rozsah ostane. Ak by totiž bol dátumový filter vždy len na úrovni stránky, na každej ďalšej stránke by si používateľ musel zvoliť rozsah nanovo.
Element po nastavení na úroveň prehľadu zmizol!?
Žiadna panika, stačí skontrolovať nastavenia prehľadu.
Prejdite do sekcie „Motív a rozloženie“ (pravým klikom na prázdne miesto na stránke) a v časti „Rozloženie“ skontrolujte úplne posledné nastavenie „Pozícia komponentu na úrovni prehľadu“. Zvoľte „Hore“, aby bol element vždy navrchu.
4. Ako jednoducho nastaviť šírku stĺpca v tabuľke?
Šírku stĺpca viete meniť posúvaním deliacej čiary doprava-doľava koľko sa vám ráči – o tom už asi viete. Ale čo ak potrebujete nastaviť šírku všetkých stĺpcov na rovnakú veľkosť?
Pravý klik na tabuľku odhalí ďalšie možnosti formátovania. Jednou z nich je aj „Zmeniť veľkosť stĺpcov“ („Resize columns“). Na výber máte dve možnosti – „Prispôsobiť údajom“ („Fit to data“) alebo „Rozdeliť rovnomerne“ („Distribute evenly“).
Mimochodom, ak si chcete ušetriť pár klikov, jednoduchým dvojklikom na deliacu čiaru medzi stĺpcami docielite to isté ako možnosťou „Prispôsobiť údajom“.
No čo ak stĺpce rozdelíte rovnomerne, ale jeden stĺpec potrebujete predsa len trochu zväčšiť? Spomínané potiahnutie deliacej čiary medzi stĺpcami stačiť nebude. Skúste však pri tom držať stlačenú klávesu Shift – zmeníte šírku stĺpca a zvyšné stĺpce sa proporčne prispôsobia a zachovajú si rovnomernú šírku.
Príliš veľa stĺpcov?
Niekedy sa môže stať, že v tabuľke potrebujete mať viac stĺpcov, no nemáte už dosť miesta, alebo sa celá tabuľka jednoducho na šírku prehľadu nezmestí. Aby stĺpce nemuseli byť príliš úzke a údaje sa dali stále dobre čítať, v nastaveniach štýlu tabuľky začiarknite „Vodorovné posúvanie“ („Horizontal scrolling“). Tabuľku tak bude možné scrollovať doprava-doľava.
5. Ako zmeniť názov dimenzie/metriky v prehľadoch?
Vedeli ste, že zobrazovaný názov dimenzie a metriky môžete v prehľadoch zmeniť?
Užitočné napríklad vtedy, ak je názov dimenzie v dátovom zdroji príliš dlhý no v reporte vám stačí pokojne aj len jedno slovo.
Kliknite na element, v ktorom chcete premenovať dimenziu alebo metriku a v paneli nastavení vpravo prejdite kurzorom na ikonku vedľa dimenzie alebo metriky (ikonka sa zmení na ceruzku).
Do poľa Názov napíšte želaný text a názov dimenzie (metriky) sa v danom elemente upraví. Ak sa chcete vrátiť k pôvodnému názvu, jednoducho text znovu vymažte. Táto zmena sa však prejaví vždy len v elemente, ktorý práve upravujete a nebude mať vplyv na váš dátový zdroj (názov v ňom bude stále pôvodný).
A ak by ste potrebovali názov ozvláštniť prípadne skrátiť na úplne minimum, pomôžte si emotikonmi. Vo Windowse ich máte po ruke na jeden klik vďaka skratke Win + . (bodka). Tabuľky v prehľadoch potom môžu vyzerať napríklad takto:
Viem okrem názvu upraviť aj hodnoty nejakej dimenzie?
A keď už sme pri tom, okrem názvu dimenzie viete upraviť aj jej hodnoty.
Na to si však potrebujete vytvoriť nové kalkulované pole, ktoré bude podľa nejakého vzorca zobrazovať upravené hodnoty. Pôvodná dimenzia tak ostane stále nezmenená a viete ju kedykoľvek použiť znova.
Ak skombinujete takúto novú dimenziu s emotikonami, môžete vytvoriť napríklad takýto klikateľný odkaz v tabuľke:
To sme ale trošku odbočili… O kalkulovaných poliach si povieme viac v ďalšej časti tipov a trikov v Data Studiu. 🙂