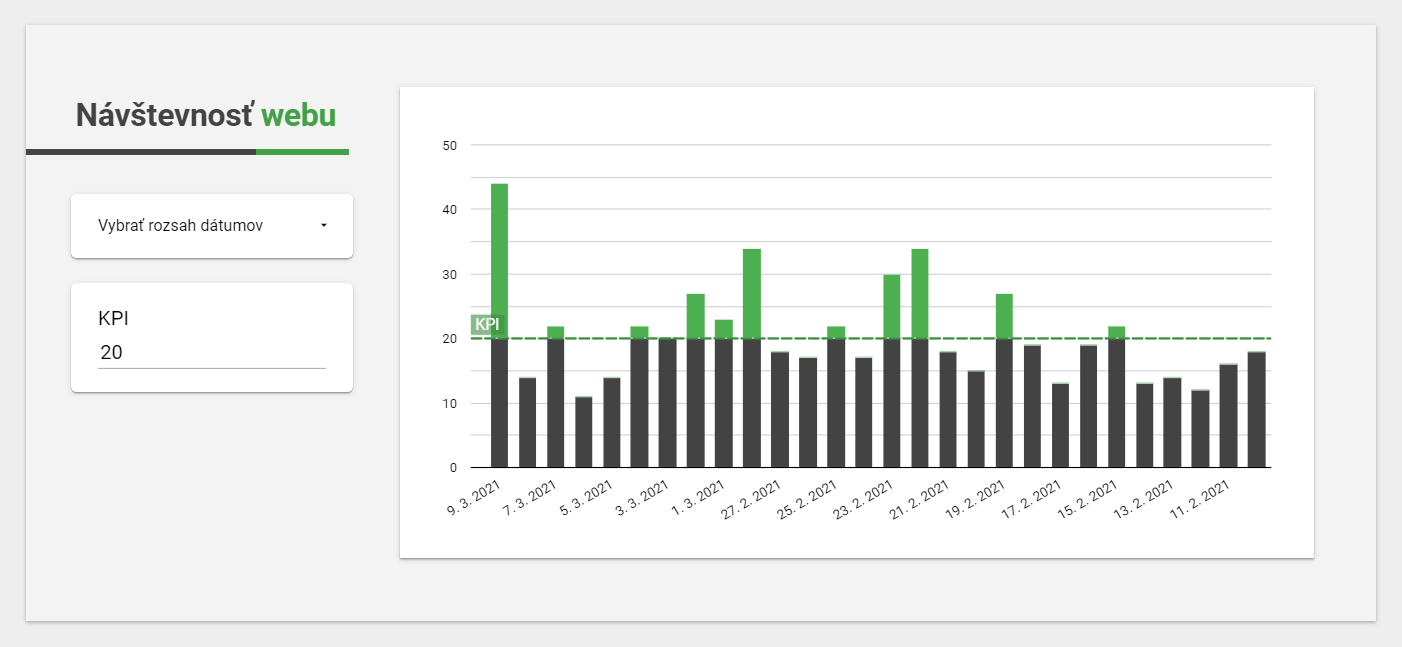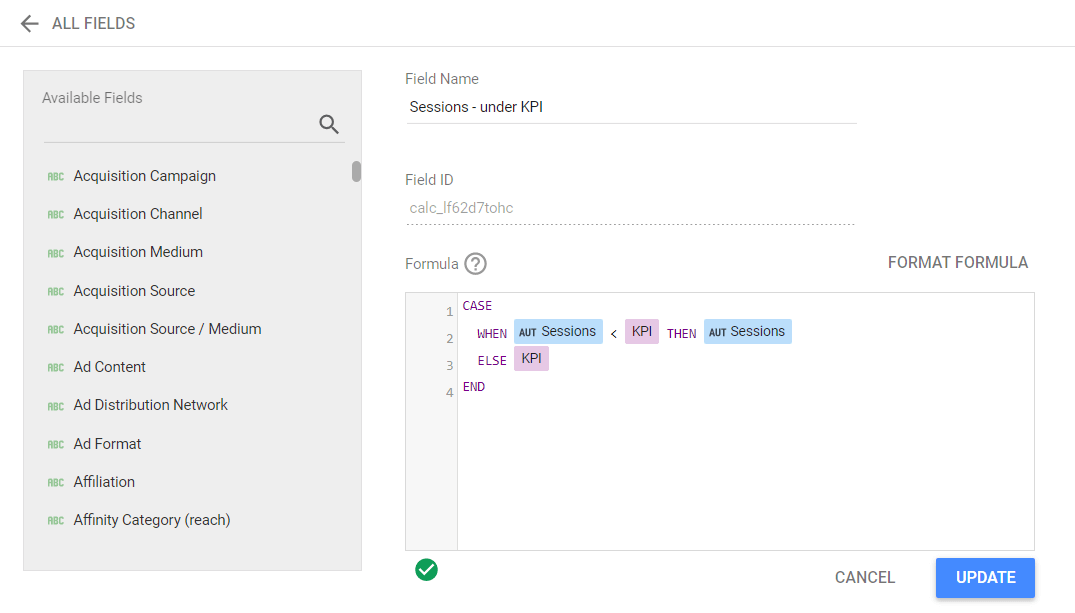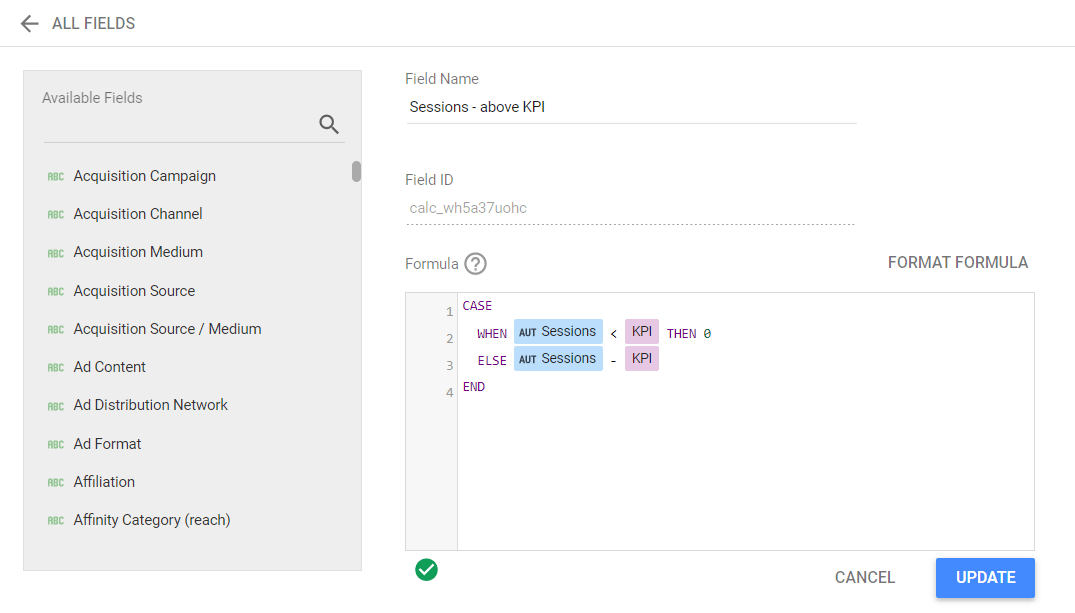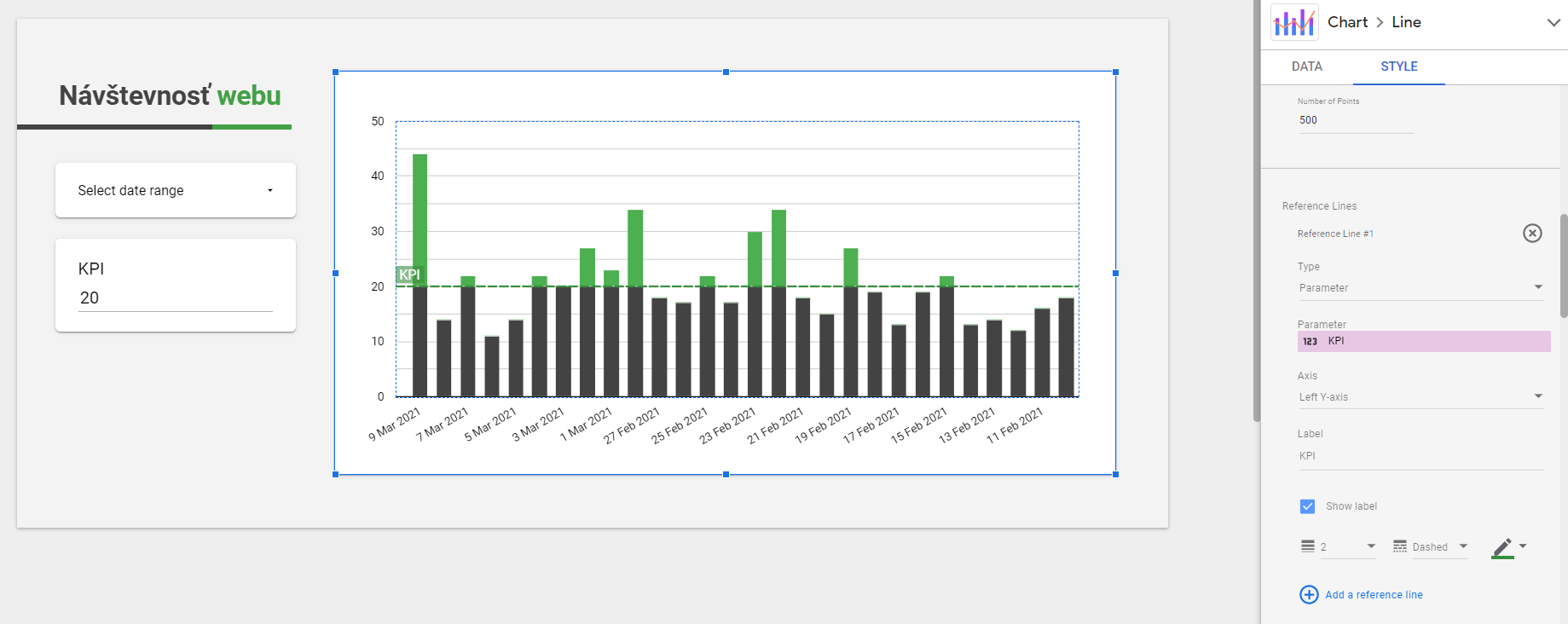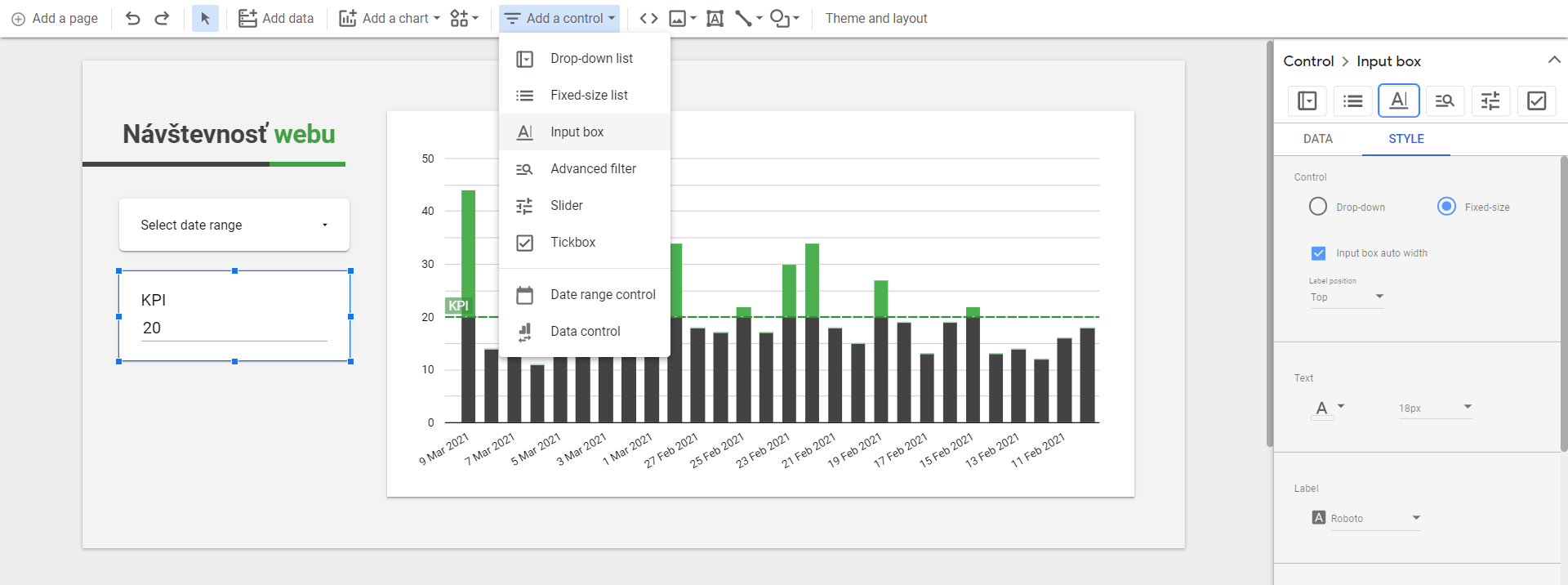Zmienku o parametroch, novej inštancii v Data Studiu sme vám priniesli už v augustových NEWS. Aj keď sú tu s nami parametre už vyše pol roka, zatiaľ si ich používanie osvojilo len zanedbateľné množstvo používateľov. Priznám sa, že my v DASE sme im tiež neprikladali toľko pozornosti ako by si zaslúžili. Pevne verím, že vás parametre zaujmú natoľko, že sa stanú pevnou súčasťou vašich, ešte viac dynamických reportov.
Čo sú to parametre a ako ich používať
Parametre si môžete predstaviť ako premennú, ktorá uchováva určitú, užívateľom zadefinovanú hodnotu. Môžete si to predstaviť na hodnote KPI, ktorá sa môže časom meniť. Bez parametrov ste mali dve možnosti – buď prerátavať všetky kalkulované metriky fixnou hodnotou, alebo riešiť kalkuláciu ešte pred vstupom do Data Studia, napríklad v Google Sheets. Ak sa časom hodnota KPI zmenila, nastal problém a vy ste museli buď zmeniť vzorce pre kalkulované metriky, alebo upravovať Google Sheets. Ako to teda automatizovať? Tušíte správne – parametrami.
Toto je však len jedna z možností, ako parametre používať. Podľa môjho názoru najjednoduchšia na pochopenie s najširšími možnosťami využitia. Vo všeobecnosti môžete parametre v Data Studiu využiť na:
- dynamické prepočty s hodnotami, ktoré si sám užívateľ zadefinuje (toto je téma tohto blogu)
- dynamické prepočty s hodnotami, ktoré sú zadané v URL adrese reportu
- spätné odovzdanie informácie do SQL dotazu pre BigQuery
- spätné odovzdanie informácie do komunitného konektora
Príklad použitia parametrov: dynamická hodnota KPI
Aby ste si lepšie vedeli predstaviť, čo vlastne robíme, začnime výsledkom nášho snaženia, ktorým je tento jednoduchý report:
Používanie je, dúfam, viac než intuitívne. Stačí zmeniť hodnotu KPI a v grafe sa vám zvýraznia tie dni, v ktorých bola návštevnosť vyššia ako vami zadané KPI. Poďme sa pozrieť na to, ako takýto report postaviť.
1. Vytvorenie parametra KPI
Parameter vytvoríte, podobne ako vlastnú kalkulovanú metriku či dimenziu vo vašom dátovom zdroji: Resource > Manage added data sources, kde nájdete v pravom hornom rohu tlačidlo + ADD A PARAMETER. Náš parameter bude vyzerať takto:
Aby sme docielili vizuálny efekt, kedy budú hodnoty nad referenčnou čiarou zobrazené inou farbou, potrebujeme rozdeliť našu metriku, v tomto prípade Počet relácii (Sessions) na 2 časti – spodnú pre hodnoty pod referenčnou čiarou a hornú pre hodnoty nad ňou. Toto docielime prostredníctvom dvoch kalkulovaných metrík.
2. Spodná časť pre hodnoty pod referenčnou čiarou
Vlastnú kalkulovanú metriku si vytvoríte opäť vo vašom dátovom zdroji: Resource > Manage added data sources, kde nájdete v pravom hornom rohu tlačidlo + ADD A FIELD. Použijeme jednoduché vo funkcii CASE, kedy budeme porovnávať počet Sessions s hodnotou KPI. Vytvorená metrika bude vyzerať takto:
3. Horná časť pre hodnoty nad referenčnou čiarou
Analogicky budeme postupovať aj v prípade druhej vlastnej kalkulovanej metriky pre hodnoty nad referenčnou čiarou. Kalkulovaná metrika bude vyzerať nasledovne
4. Vytvorenie stĺpcového grafu
Teraz máme všetko potrebné na to, aby sme mohli pristúpiť k vytvoreniu samotného reportu. Použijeme skladaný stĺpcový graf, pričom je dôležité zachovať poradie metrík – najskôr spodná časť a potom vrchná. Referenčná čiara sa nastavuje na karte Štýl (Style), kde si zvolíte parameter vytvorený v prvom kroku.
5. Pridanie ovládacieho prvku
Nakoniec pridáme ovládací prvok typu input box (môžete použiť aj Slider) pre nami vytvorený parameter, ktorým bude užívateľ ovládať hodnotu parametra. Ten sa nachádza medzi filtrami: Add a control > Input box, resp. Add a control > Slider.
Prečo používať parametre?
Ako vidíte na tomto jednoduchom príklade, vďaka použitému parametru je report interaktívnejší. Samozrejme, možnosti použitia parametrov sú ďaleko väčšie, záleží len na vašej kreativite a potrebách. Ale o tom už v niektorom z našich ďalších blogov.