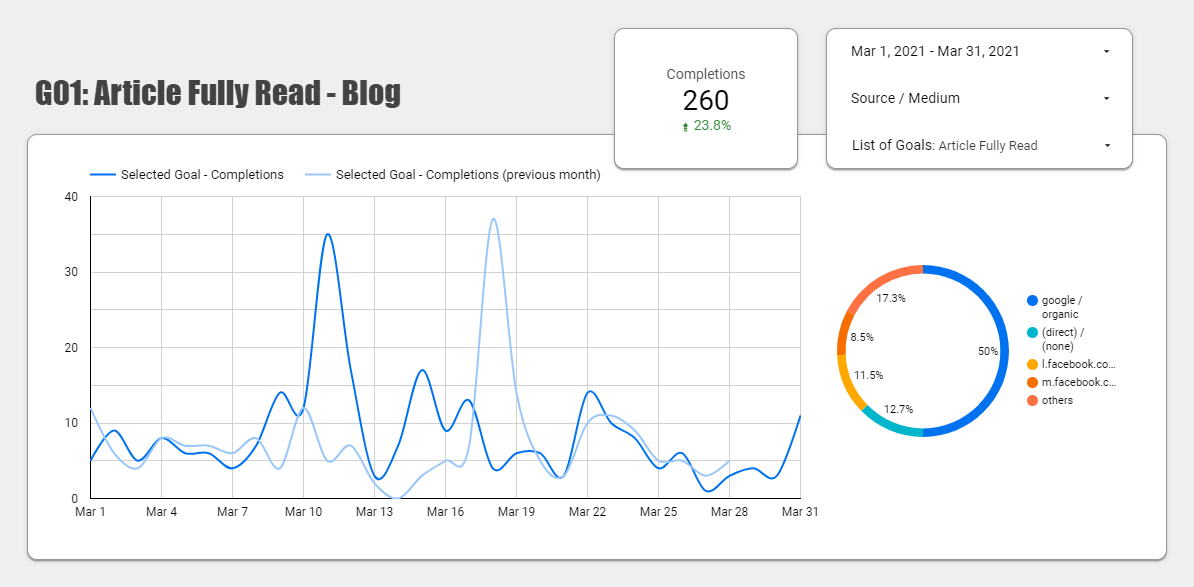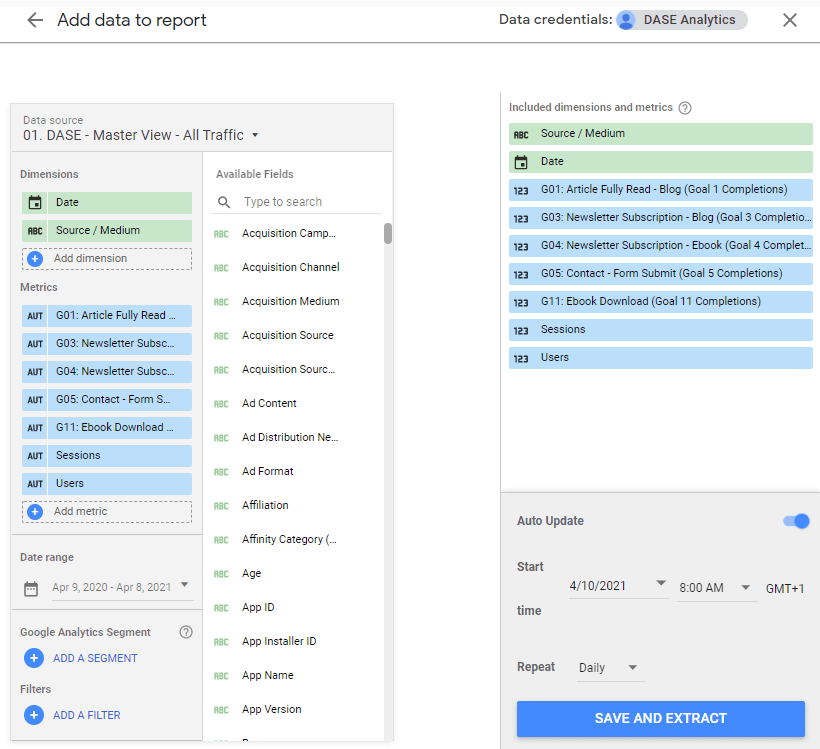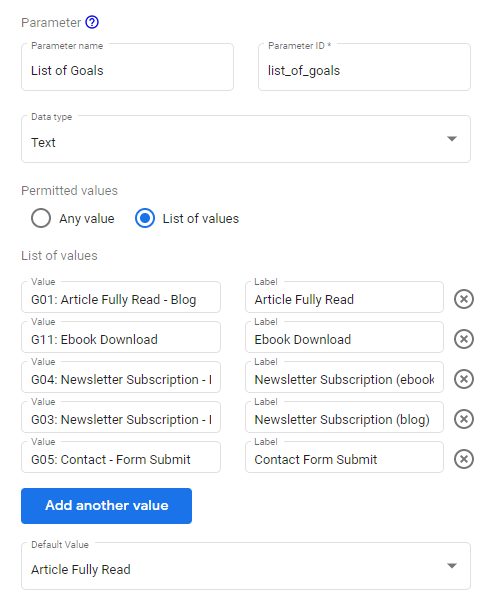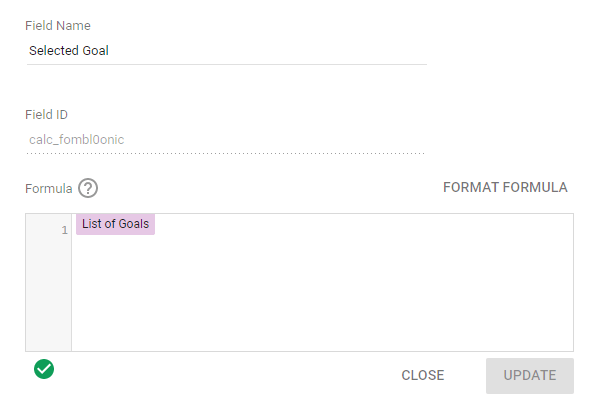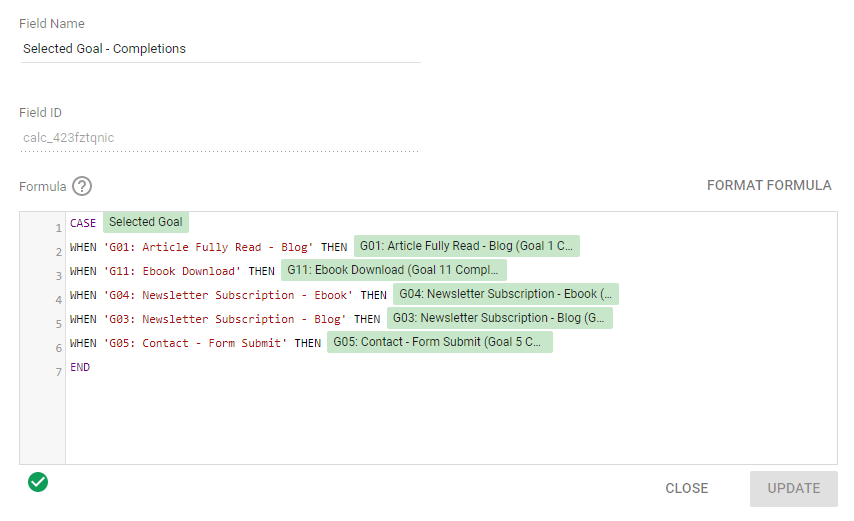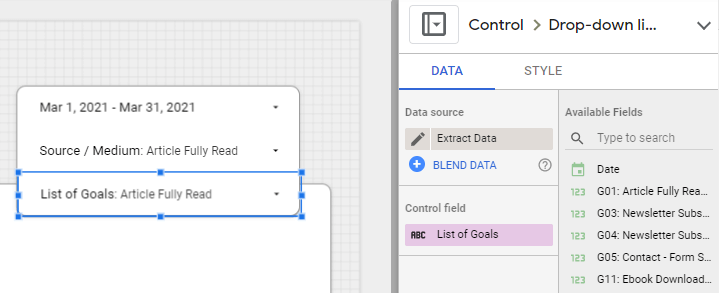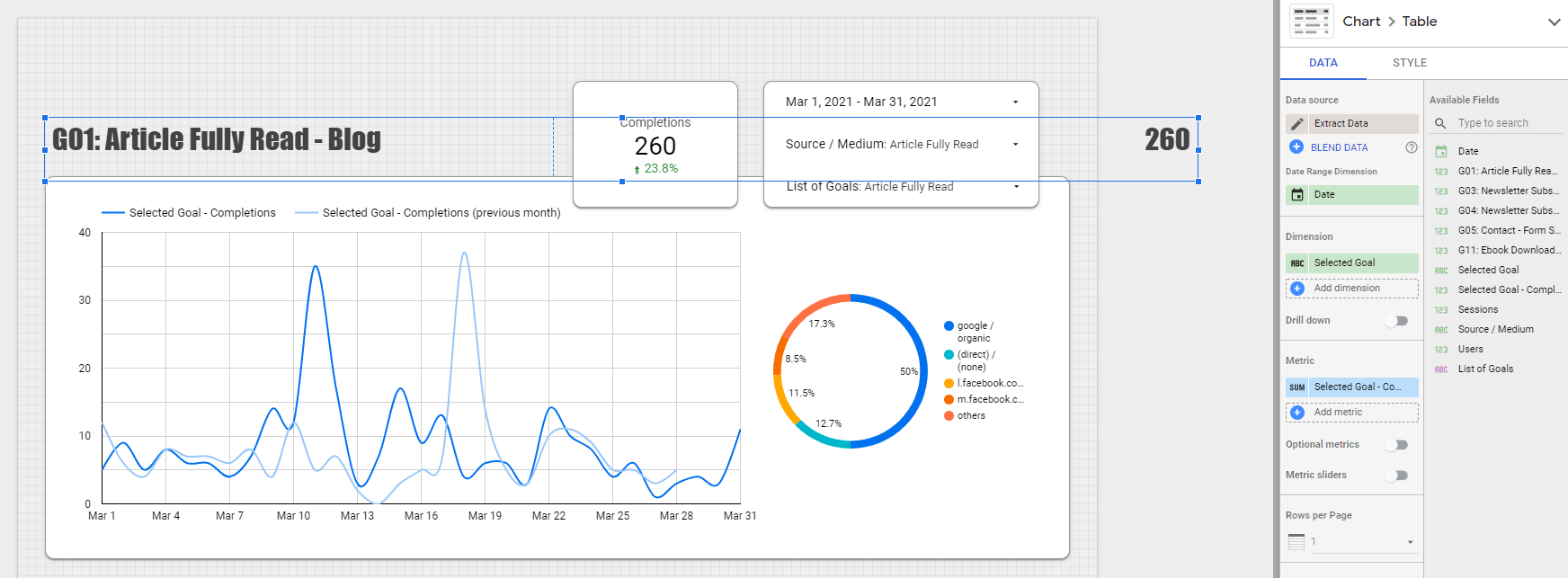Obsah článku
Po minulomesačnom článku o parametroch v Data Studiu sa mi ozvalo hneď niekoľko čitateľov, ktorých táto nová fičúra zaujala a chceli by o parametroch vedieť viac. Dnes sa teda pozrieme na to, ako ešte viac zjednodušiť vaše reporty a ako poskytnúť užívateľovi možnosť výberu metriky, ktorá ho zaujíma.
Ak ste chceli vizualizovať dáta z piatich cieľov, doteraz ste museli vytvárať 5 samostatných reportov, pre každý jeden cieľ zvlášť. S použitím parametra vám bude stačiť jeden report a filter pre výber cieľa. Výsledkom nášho snaženia bude takýto interaktívny report:
Príprava dát
1. Prepojenie Data Studia s Google Analytics cez Extract Data konektor
Aby sme vôbec mohli pracovať s takýmto filtrom, je nutné prepojiť Data Studio s vaším Google Analytics cez Extract Data konektor. Je to z toho dôvodu, že vo vlastnom kalkulovanom poli budeme musieť „pomixovať“ dimenziu s agregovanými metrikami. Toto však nie je možné s klasickým Google Analytics konektorom, preto budeme musieť použiť Extract Data konektor:
- V sekcii Resource > Manage added data sources > ADD A DATA SOURCE nájdite konektor Extract Data
- Zvoľte si Google Analytics view, ktoré chcete použiť na reportovanie
- Navoľte si všetky dimenzie a metriky, ktoré chcete pri reportingu používať
- Nastavte časové okno, pre ktoré chcete zbierať dáta (napr. posledných 365 dní)
- Nastavte automatický update na dennej báze (ideálne v skorých ranných hodinách)
Výsledné nastavenie Extract Data konektora bude potom vyzerať takto:
2. Vytvorenie parametra so zoznamom cieľov
V druhom kroku si vytvoríte parameter, ktorý neskôr použijete ako filter. Parameter vytvoríte vo vašom dátovom zdroji: Resource > Manage added data sources, kde nájdete v pravom hornom rohu tlačidlo + ADD A PARAMETER. Najľahšie sa vám bude pracovať ak v prvom stĺpci Value bude presný názov dimenzie, alebo metriky, v našom prípade názvy cieľov. Pravý stĺpec Label obsahuje hodnoty, ktoré budú zobrazené v samotnom filtri.
3. Vytvorenie kalkulovaného poľa s hodnotou parametra
Tretím krokom bude vytvorenie akejsi premennej, ktorej úlohou je niesť niesť hodnotu parametra. Táto „pseudopremenná“ bude vyzerať veľmi jednoducho a vytvoríte ju vo vašom dátovom zdroji: Resource > Manage added data sources, kde nájdete v pravom hornom rohu tlačidlo + ADD A FIELD.
4. Vytvorenie kalkulovaného poľa pre výber metriky
Vo štvrtom kroku vytvoríme ďalšie kalkulované pole, v ktorom pomocou CASE funkcie budeme vyberať jednotlivé metriky na základe voľby parametra. Na to použijeme našu pseudopremennú z predchádzajúceho kroku. Kalkulované pole bude potom vyzerať nasledovne:
Toto kalkulované pole bude na výstupe prezentovať hodnotu Goal Completions. Ak by ste chceli vo svojom reporte použiť napr. metriku Goal Conversion Rate, vytvoríte si ďalšie kalkulované pole s príslušnými metrikami podľa tohto vzorca.
CASE Selected Goal WHEN 'G01: Article Fully Read - Blog' THEN G01: Article Fully Read - Blog (Goal 1 Completions) WHEN 'G11: Ebook Download' THEN G11: Ebook Download (Goal 11 Completions) WHEN 'G04: Newsletter Subscription - Ebook' THEN G04: Newsletter Subscription - Ebook (Goal 4 Completions) WHEN 'G03: Newsletter Subscription - Blog' THEN G03: Newsletter Subscription - Blog (Goal 3 Completions) WHEN 'G05: Contact - Form Submit' THEN G05: Contact - Form Submit (Goal 5 Completions) END
Vytvorenie reportu v Data Studiu
5. Vytvorenie prehľadov s použitím kalkulovaného poľa
S vlastným kalkulovaným poľom, ktoré ste si vytvorili v predošlom kroku, pracujete normálne ako s hociktorou inou metrikou. Vyskladajte si report z tabuliek, grafov či scorecards podľa toho ako potrebujete.
6. Vloženie filtra pre výber cieľa
Teraz potrebujete do reportu vložiť filter pre výber cieľa, ideálne typu drop-down list. V nastavení filtra si zvolíte v sekcii Control field váš parameter z prvého kroku, v tomto prípade List of Goals. Samozrejme, môžete pridať aj ďalšie filtre, napr. dátumový filter, alebo filter pre Source/Medium.
7. Vloženie dynamického nadpisu
Čerešničkou na pomyselnej torte bude dynamický nadpis, ktorý sa bude meniť v závislosti od výberu metriky vo filtri. Tu si však musíte pomôcť menším trikom. Nadpis nie je nič iné ako riadok tabuľky s našou pseudopremennou. Hodnotu metriky jednoducho vytiahnete mimo plochu dashboardu a tabuľku naštýlujete podľa potreby – odstránite číslovanie riadkov, sumarizačný riadok, hlavičku a zväčšíte veľkosť písma.
Dynamický výber metrík a dimenzií
Ak už máte s Data Studiom skúsenosti, určite si kladiete otázku, prečo jednoducho nepoužiť voliteľné metriky, ktoré sa dajú veľmi jednoducho nastaviť pri každom prvku reportu. Áno dajú, ale užívateľ si tak zmení metriku len pre ten jeden konkrétny prvok. Navyše používanie voliteľných metrík nie je príliš user friendly.
Ako vidíte, s parametrami sa toho dá urobiť oveľa viac, prakticky celý report sa môže prekresliť po jednej zmene voľby vo filtri. Podobným spôsobom môžete pripraviť dynamický výber dimenzií – na ten nepotrebujete Extract Data konektor, ale môžete pracovať priamo s dátami z Google Analytics. Podobne, ako v prípade voliteľných metrík, Data Studio ponúka aj možnosť Drill down dimenzií. Opäť však platí to, čo som písal vyššie. Dynamický výber cez filter sa vzťahuje na celý report a nie len na jeden konkrétny prvok.
Budem rád ak tento článok niekoho inšpiruje. Kľudne sa vaším využitím parametrov pochváľte dole v komentároch.